几何画板怎么做切线 制作方法介绍
时间:2022-02-23 09:14:47
几何画板支持很多图像的绘制,其中就包括了切线,那么几何画板怎么做切线呢?接下来小编就为大家带来解答,一起来看看吧。
制作方法:
步骤一 绘制曲线
1、这里我们来绘制一个椭圆,首先建立直角坐标系,点击上方菜单栏“绘图”菜单,在其下拉菜单选择“定义坐标系”命令,这样就建立好了坐标系。
2、单击左边侧边栏“自定义工具”按钮,在弹出的工具菜单选择“圆锥曲线A”——椭圆,在画布上面单击确定椭圆中心并拖动鼠标确定椭圆的位置,如下图所示。
步骤二 新建参数
单击上方菜单栏“数据”菜单,在其下拉菜单选择“新建参数”命令,在弹出的对话框依次新建四个参数,分别是x轴最大值和最小值,y轴最大值和最小值,用来划定切线的范围(注意:新建的参数单位选择无)。
步骤三 绘制切线
1、鼠标点击左边侧边栏“自定义工具”按钮,在弹出的工具菜单选择“新新坐标系”——曲线点的切线,如下图所示。
2、选择以上工具后,用鼠标依次单击参数x轴最大值、x轴最小值,y轴最大值、y轴最小值,注意不能搞错顺序。
3、然后再单击椭圆曲线,这样就会出现切线,移动到确定的的点上面,切线就制作好了,如下图所示。
好了以上就是关于几何画板切线的绘制方法了,希望这篇教程对几何画板软件用户有所帮助,如果大家也想要绘制切线的话,那么赶紧按照上面的步骤操作起来吧。

有了几何画板,我们就可以随心所欲的绘制出各种四边形,如果你对自己绘制的图形不满意的话还可以进行调整,那么几何画板怎么调整四边形呢?接下来小编就为大家带来解答,一起来看看吧。
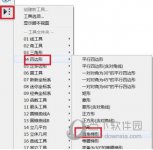
几何画板可以绘制出各种各样的几何图形,并且我们还可以对图形中的线段进行求值,那么几何画板怎么计算长度呢?接下来小编就为大家带来解答,一起来看看吧。

几何画板作为学习数学的辅助工具,可以用于代数学的研究中,如可以用来画各个类型的初等函数图像,并且作动态的函数图像,那么几何画板怎么画动态指数函数图像呢?接下来小编就为大家带来解答。

在一些大型商场等场所的门前经常都会看到一些彩色液晶数字,其实这些数字用几何画板也能够轻松制作出来,那么几何画板如何制作彩色液晶显示数字呢?接下来就给大家介绍一下具体的操作方式。

作为受老师和学生欢迎的课件制作和绘图工具,几何画板有着强大的功能,这是别的工具无法比拟的,比如深度迭代,用它就可以实现n等分圆,那么几何画板如何用深度迭代功能n等分圆呢?

作为数学老师教学的好帮手,几何画板不仅可以画出各种几何图形,还能改变图形的颜色,那么几何画板怎么用三个参数控制图形颜色呢?接下来小编就为大家带来解答。