几何画板如何画定值线段 绘制方法介绍
时间:2022-04-13 10:40:57
几何画板作为专业的几何绘图工具,可以代替几何中的尺规工具,用它来快速构造几何图形,那么几何画板如何画定值线段呢?接下来小编就为大家带来解答。
操作方法介绍:
步骤一 如15厘米,则要先新建一个有单位的参数。执行“数据”——“新建参数”命令,在弹出的对话框里面输入值,并在下面的“距离”前点上点,然后点击“确定”(如下图所示),这样就新建了一个参数。
步骤二 画点进行平移。选择左侧工具栏“点工具”,在画板随便画一个点A,选中点,执行“变换”——“平移”命令,然后鼠标点一下那个新建的参数,角度为零,然后点击“平移”,即可得到线段的另一个端点B。
步骤三 绘制定值线段。选择左侧工具栏“线段工具”,依次点击点A、B,画出一条线段,即值是15厘米的线段。
以上就是给大家详细介绍的用几何画板画定值线段的方法,包括有单位的和无单位的定值线段,大家学了以上教程,相信已经掌握了。

几何画板作为人教版指定教育软件,凭借其强大的动画功能可以用它来制作动画,不仅可以做图形变换动画,还可以利用参数的变化,制作动态函数图像,那么几何画板怎么建立一个参数的动画呢?
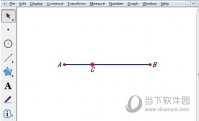
作为数学学习的辅助工具,几何画板在数学里面的作用是极大的,不仅可以用来画简单的几何图形,还可以演示图形变换过程,那么几何画板如何让点跟随着另一个点运动呢?

几何画板是数学老师必备的教学辅助工具,在这款软件中,虽然可以用“选择”工具选中对象后移动,但演示时这样做并不方便,并且有时还会改变图形的形状,那么几何画板怎么用向量控制图形移动呢?

当函数涉及到实际问题时,自变量的取值和原先的定义域有所不同,在这种情况下几何画板如何画有限范围内的函数图像呢?接下来小编就为大家带来解答。

莱洛三角形,也译作勒洛三角形或弧三角形,是除了圆形以外,最简单易懂的勒洛多边形,一个定宽曲线。那么几何画板如何画莱洛三角形呢?下面就一起来学学技巧吧。
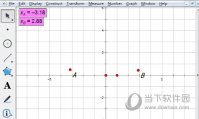
几何画板作为辅助数学教学的有力工具,可以制作动态数学课件在课堂上进行演示,方便学生们更好地理解数学知识点,那么几何画板如何实现实线与虚线的切换呢?接下来小编就为大家带来解答。