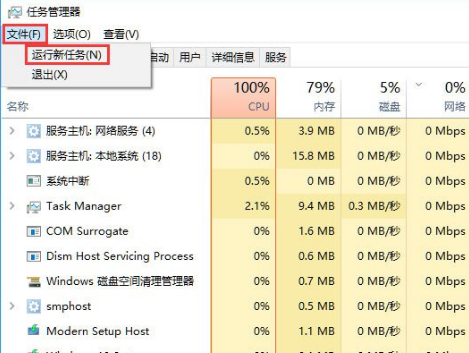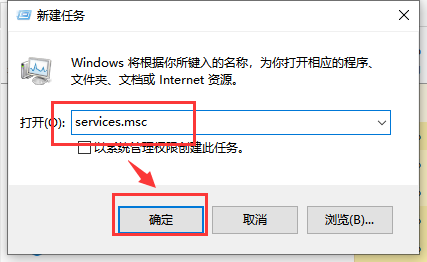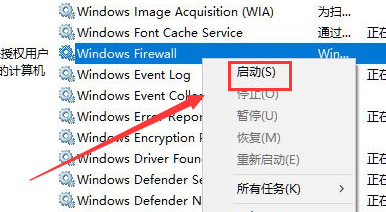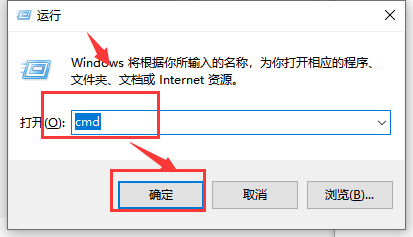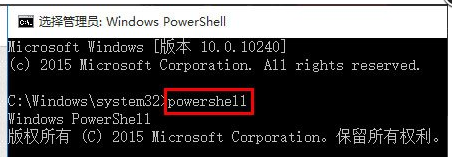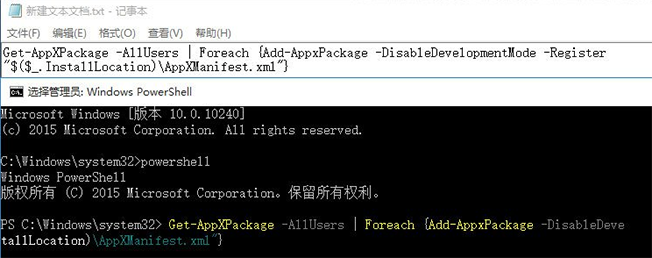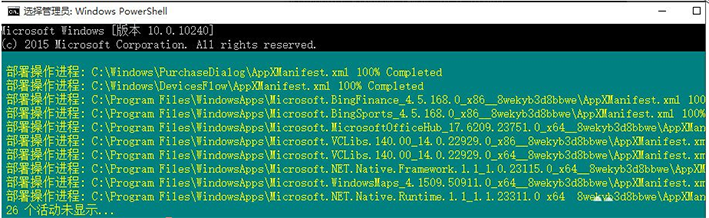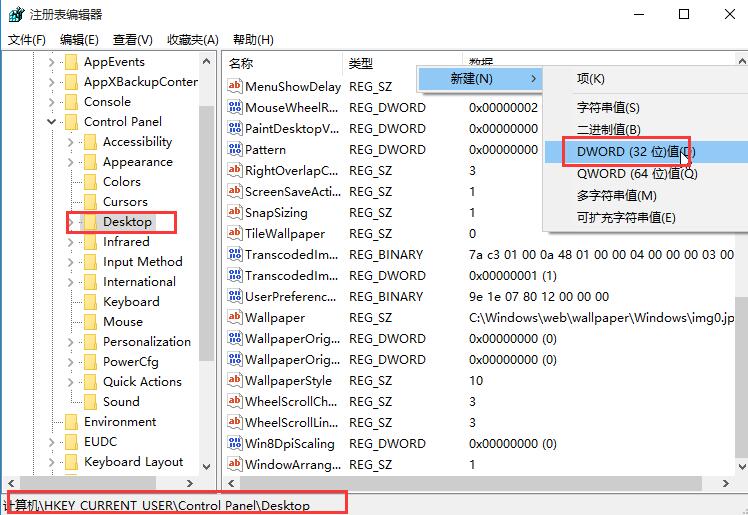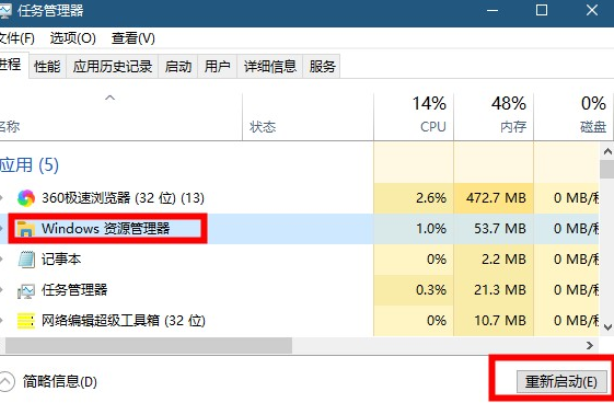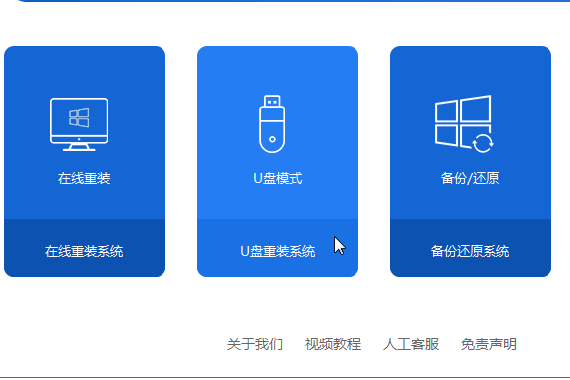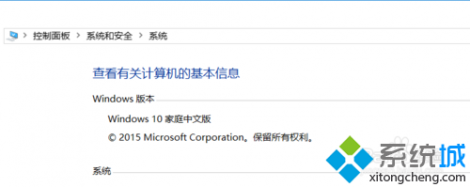- 作者:huahua
- 时间:2020-05-03 19:15:18
有用户反馈,在调节win10系统音量的时候有时会发现音量调整不了,因为win10的音量控制总是打不开,那么win10声音调不了怎么办呢?下面小编整理了win10无法打开声音控制的解决教程,感兴趣的用户,一起来学学吧。
win10声音调不了怎么办
1.【Ctrl】+【Shift】+【ESC】打开【任务管理器】,点击【文件】,选择【运行新任务】输入【services.msc】
2.找到【Windows Firewall】,检查是否为启动状态,如果为关闭状态,点击【启动】,已经是启动状态的话跳过这一步
3.用任务管理器打开CMD,注意勾选【用系统管理员运行】
4.输入命令【powershell】后回车
5.将下列命令复制到新建文本文档里,然后全选复制,再【Ctrl】+【V】复制到CMD中,成功的话CMD命令框里会有颜色区分
Get-AppXPackage -AllUsers | Foreach {Add-AppxPackage -DisableDevelopmentMode -Register “$($_.InstallLocation)\AppXManifest.xml”}
6.回车后等待任务完成,完成后画面会恢复到上一页输入命令的样子,关掉后稍等即可
7.如果以上操作确认一一对应但完成后均没作用可检查服务项:usermanager是否被禁用,如被禁用改成自动,重启即可。