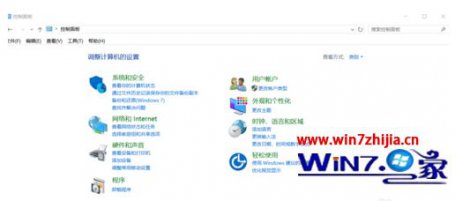Windows10系统之家 > Win10教程 >
win10文件夹图标大小不一怎么调?win10文件夹图标大小不一的调整教程
- 作者:huahua
- 时间:2020-05-08 17:25:43
win10系统是很多小伙伴们都不陌生的电脑系统!在不断使用中许多的用户们都出现了文件夹图标一大一小的问题,那么win10文件夹图标大小不一怎么调?今天小编就带来了win10文件夹图标大小不一的调整教程吧。
win10文件夹图标大小不一怎么调
1、首先可以点击文件夹中的“查看”菜单。
2、在打开的查看工具栏上点击“大图标”图标。
3、接着再点击工具栏右侧的“选项”图标。
4、这时可以打开Windows10系统的文件夹选项窗口,点击窗口中的“查看”标签。
5、在打开的窗口中点击“应用到文件夹”图标。
6、这时会弹出一个确认应用设置到文件夹的提示,点击“是”按钮即可。
7、这时我们每次打开文件夹的时候,其中的文件就以大图标样式显示出来,非常的直观了,用户们就可以按照自己的习惯来进行图标的统一大小调整了。