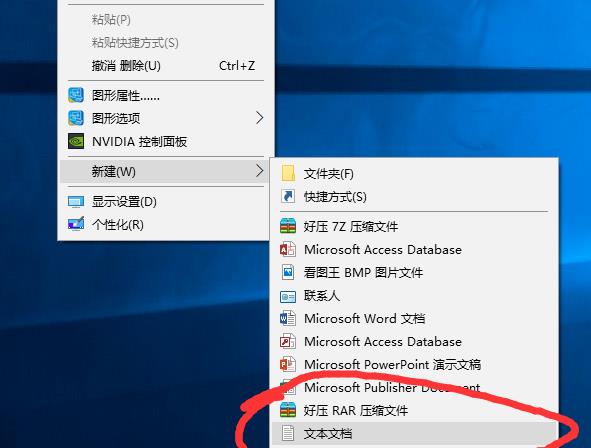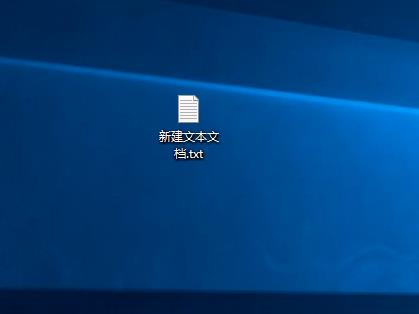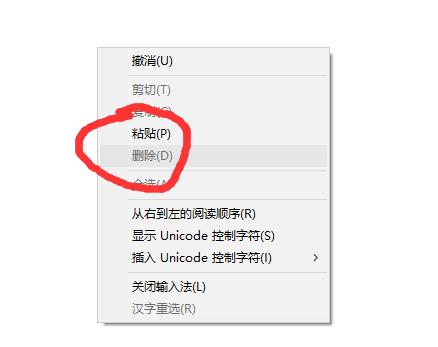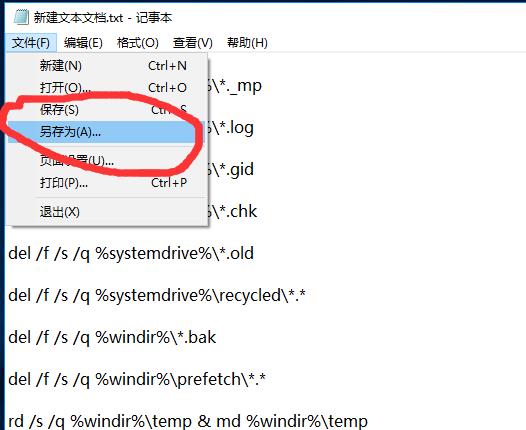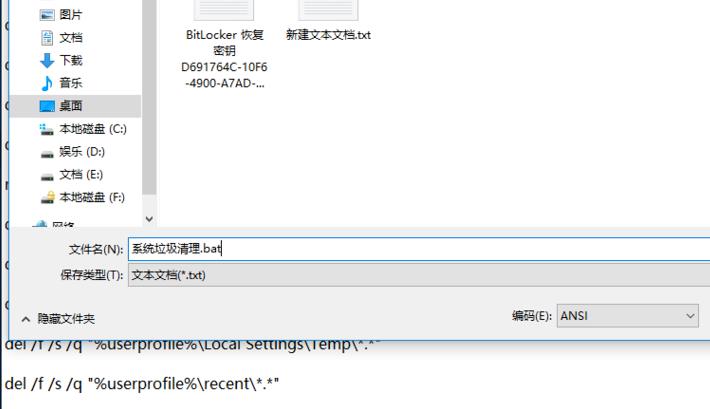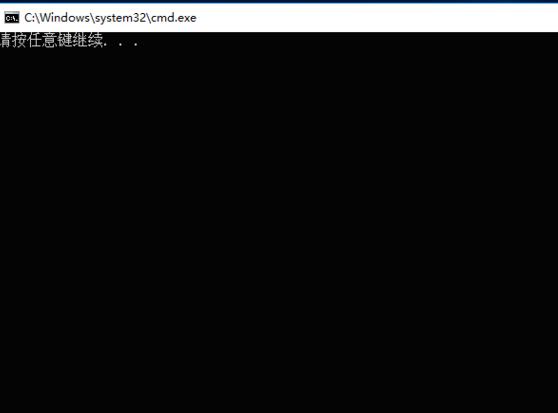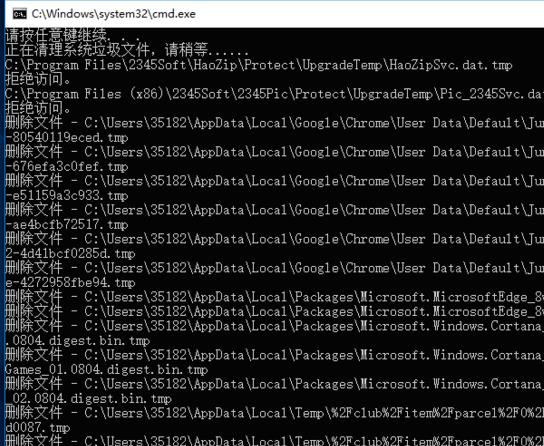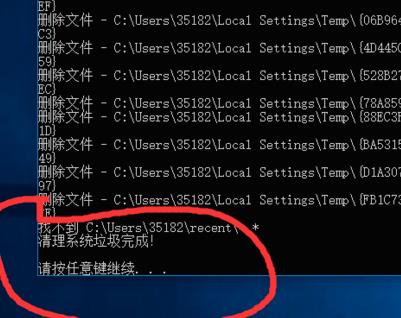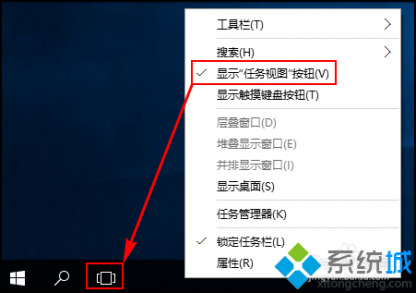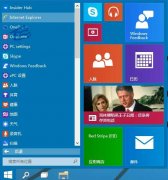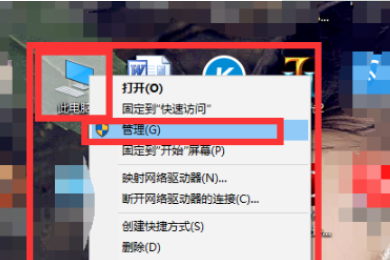- 作者:huahua
- 时间:2020-05-14 10:54:34
电脑使用时间久后,就会堆积很多的垃圾占用内存使得电脑变得越来越卡,影响使用体验,需要进行垃圾文件的清理?那么win10如何实现一键清理垃圾?今天就给大家带来一个简单的方法用代码清理垃圾的方法,感兴趣的用户一起来学习下吧。
win10如何实现一键清理垃圾
1、右击桌面空白处,选择“文本文档”
2、打开文本文档
3、复制代码
@echo off
pause
echo 正在清理系统垃圾文件,请稍等......
del /f /s /q %systemdrive%\*.tmp
del /f /s /q %systemdrive%\*._mp
del /f /s /q %systemdrive%\*.log
del /f /s /q %systemdrive%\*.gid
del /f /s /q %systemdrive%\*.chk
del /f /s /q %systemdrive%\*.old
del /f /s /q %systemdrive%\recycled\*.*
del /f /s /q %windir%\*.bak
del /f /s /q %windir%\prefetch\*.*
rd /s /q %windir%\temp & md %windir%\temp
del /f /q %userprofile%\cookies\*.*
del /f /q %userprofile%\recent\*.*
del /f /s /q "%userprofile%\Local Settings\Temporary Internet Files\*.*"
del /f /s /q "%userprofile%\Local Settings\Temp\*.*"
del /f /s /q "%userprofile%\recent\*.*"
echo 清理系统垃圾完成!
echo. & pause
4、黏贴至文本文档
5、点击“另存为”
6、更改文件名为 系统垃圾清理.bat
7、双击运行“系统垃圾清理.bat”
8、按下任意键
9、清理开始
10、出现“系统垃圾清理完成”即可