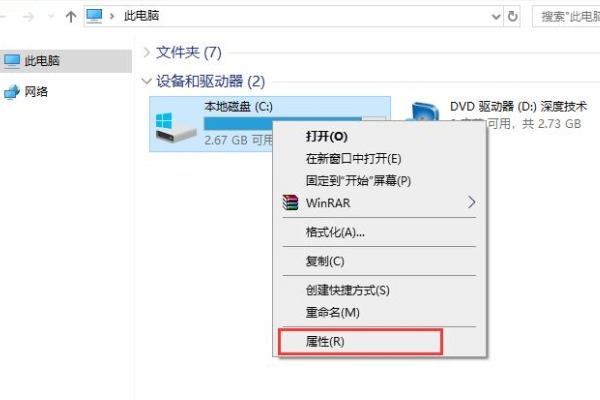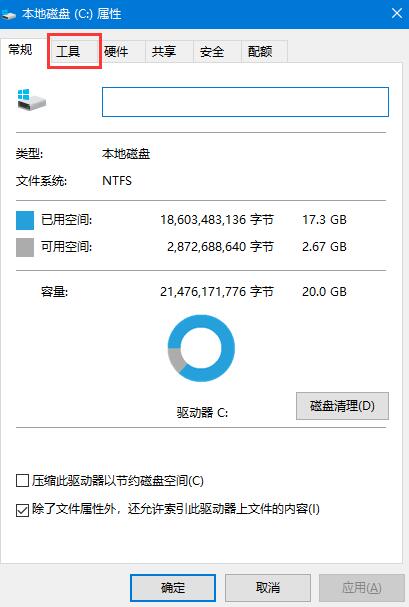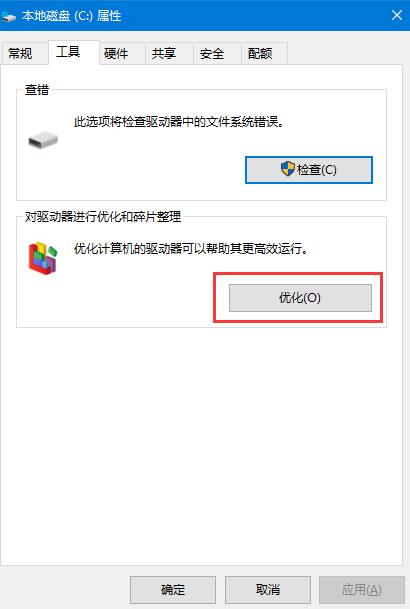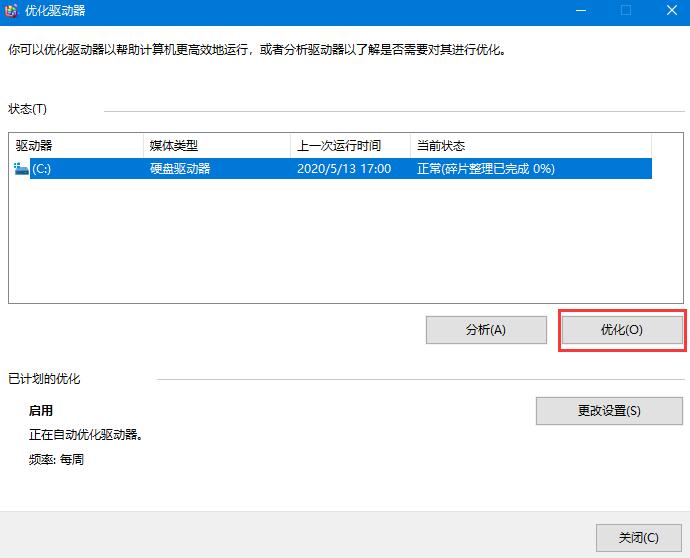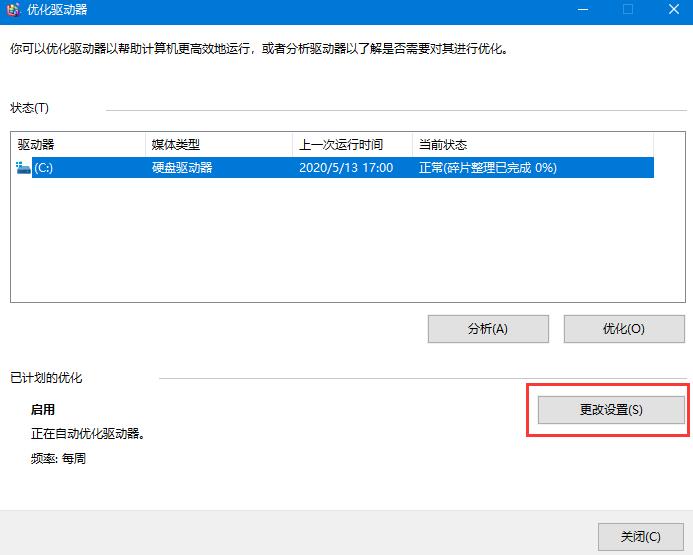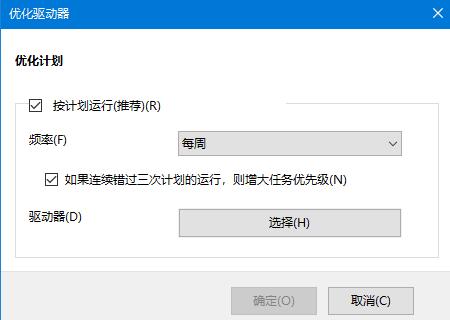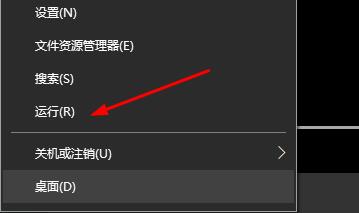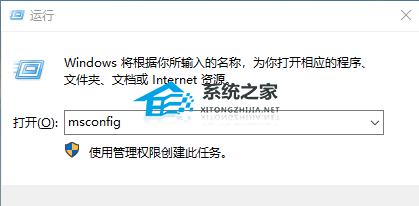- 作者:huahua
- 时间:2020-06-16 14:45:10
安装电脑的时候,很多用户会选择固态硬盘,它体积小运行速度快,受到了不少用户青睐,但其使用寿命较短,因此会有部分用户选择加装机械硬盘来存储资料,但使用过程中会发现机械硬盘复制速度特别慢的问题,那么Win10机械硬盘如何优化提速呢?就此问题,下面小编就教大家Win10机械硬盘优化提速的方法。
Win10机械硬盘如何优化提速
1、打开我的电脑,然后选择要优化的盘符,右键点击该盘符,在弹出菜单中选择“属性”菜单项;
2、这时会打开硬盘分区的属性窗口,然后在窗口中点击“工具”标签;
3、在打开的窗口中找到“对驱动器进行优化和碎片整理”一项,点击其下的“优化”按钮;
4、这时会打开“优化驱动器”窗口,在这里选择要优化的盘符,然后点击右下角的“优化”按钮;
5、优化完成后,就会显示出最后一次优化的时间,以前当前硬盘的状态是否正常;
6、怕下一次忘记优化,或是感觉优化麻烦,可以设置让系统自动优化,只需要点击窗口下面的“启用”按钮;
7、这时会弹出优化驱动器窗口,在这里选中“按计划运行”前的复选框,然后在频率一项设置自动优化的周期,接下来点击“选择”按钮,在窗口中选中要自动优化的盘符,最后点击确定按钮;
8、这样就设置成功了,以后就会按该设置自动对系统进行优化,而不用再手工操作了。
以上就是Win10系统机械硬盘如何提速的详细方法,有需要的可以参照操作,希望可以帮助到你。