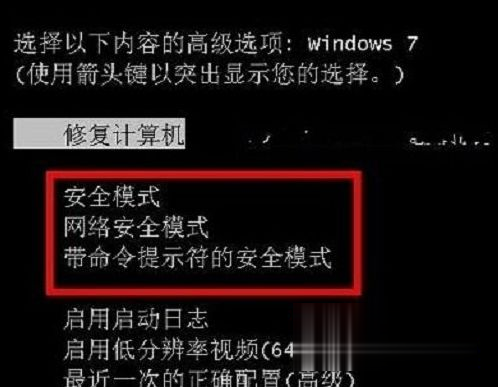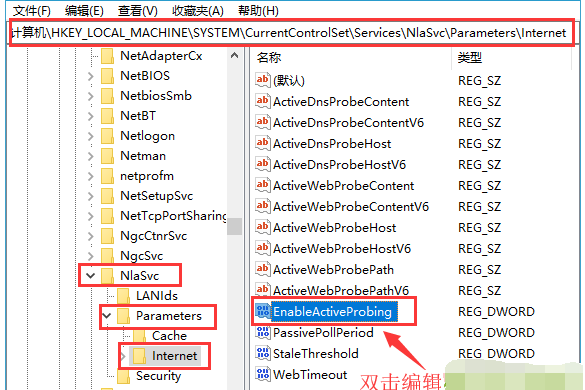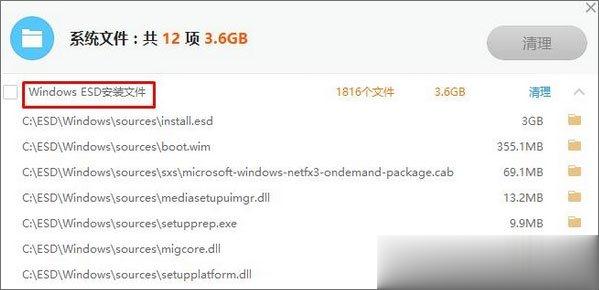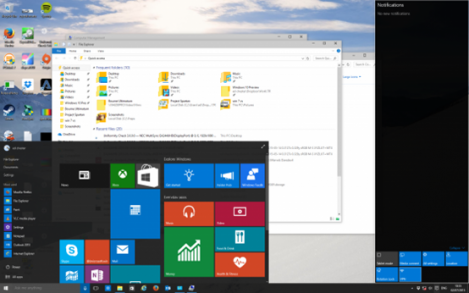Windows10系统之家 > Win10教程 >
win10更新0xc00000fd错误怎么办?win10更新0xc00000fd错误的解决教程
- 作者:huahua
- 时间:2020-06-17 15:01:06
win10系统是现最主流操作系统,简单易用,功能强大,吸引了不少小伙伴升级更新win10系统,但有用户遇到了win10更新0xc00000fd错误的问题,win10更新0xc00000fd错误怎么办呢?就此问题,下面小编介绍win10更新0xc00000fd错误的解决教程,有需要的用户,可收藏参考。
win10更新0xc00000fd错误怎么办
1、小娜搜索“运行”,然后将其打开
win10图-2
2、输入命令services.msc,回车
win10图-3
3、打开服务窗口,右击Windows update,选择属性
0xc00000fd图-4
4、将启动类型改为禁用,然后选择停止此服务,点击确定即可
win10图-5
5、然后在打开运行窗口,将c:\windows\SoftwareDistribution\路径复制过去,回车
win10更新0xc00000fd图-6
6、这时候我们就可以看到打开的文件窗口了,删除datastore和和Download文件夹下的所有文件。如果想再次更新win10的话,启动Windows update重新检查更新就可以了
win10图-7
以上就是win10更新出现0xc00000fd的解决方法了,希望能帮助到你们