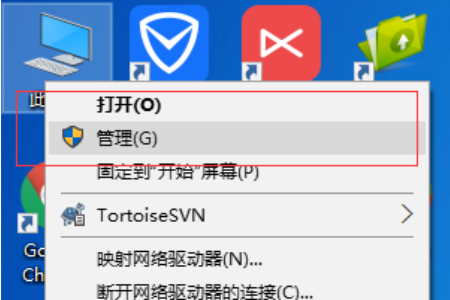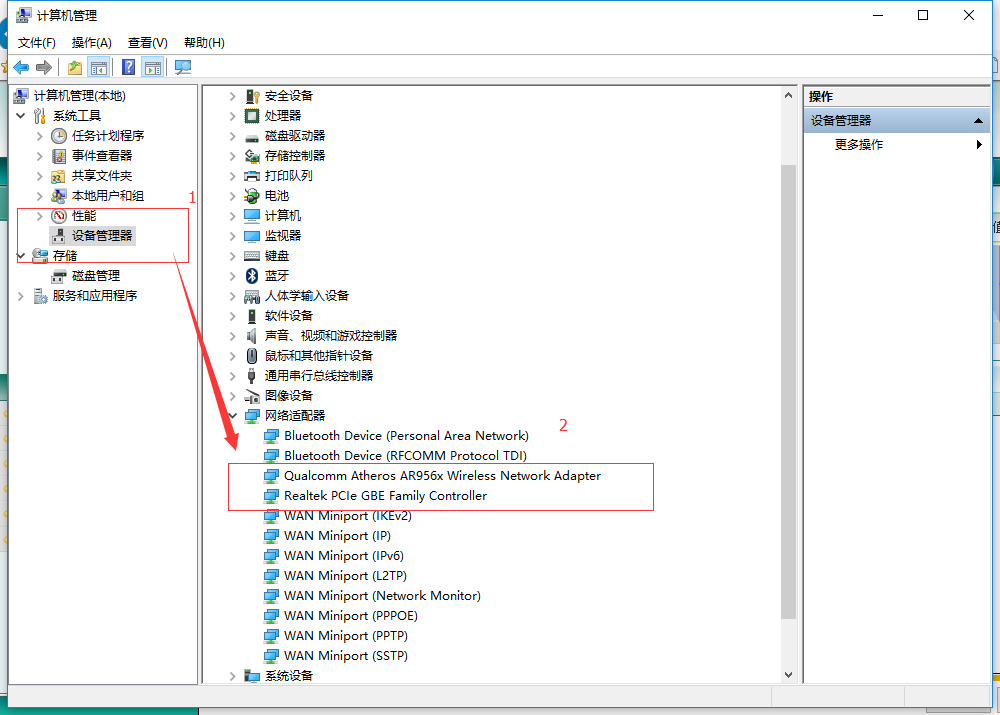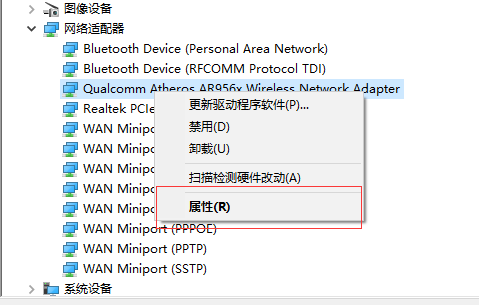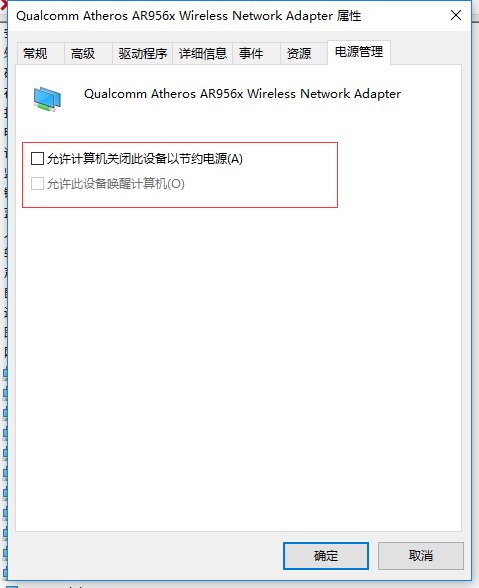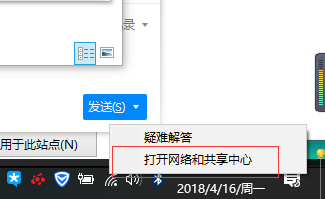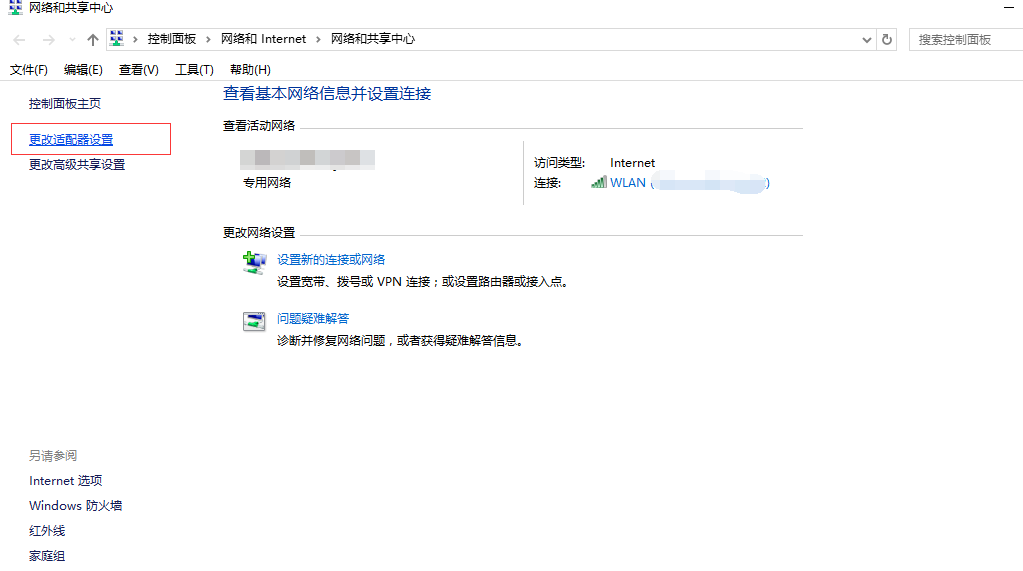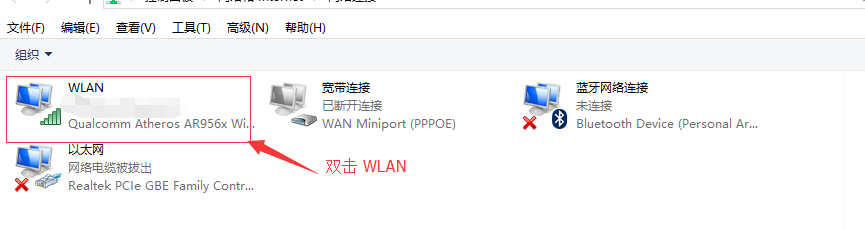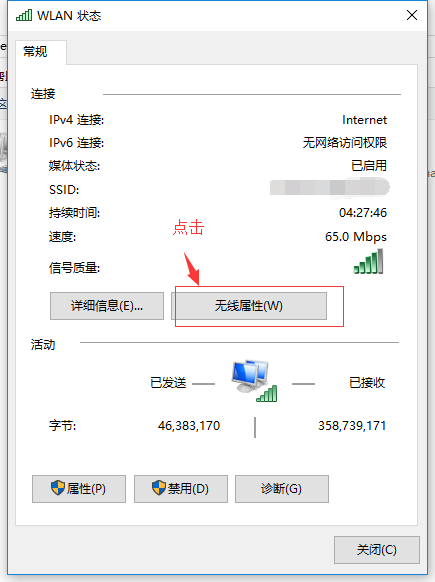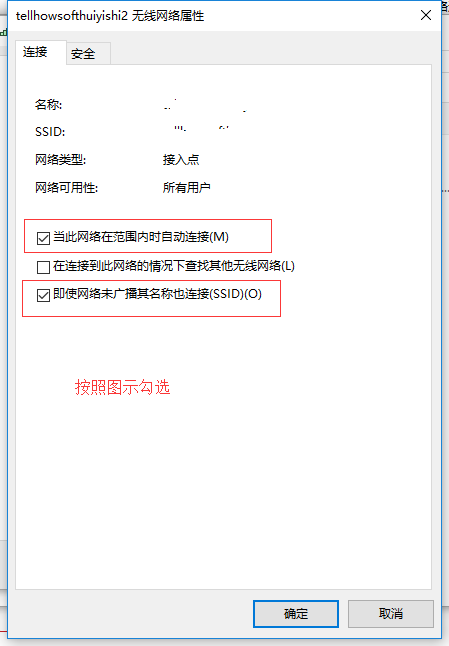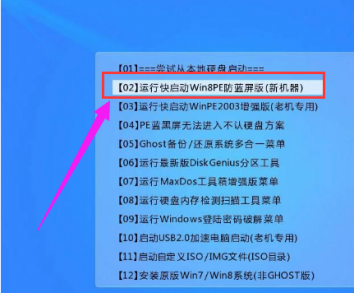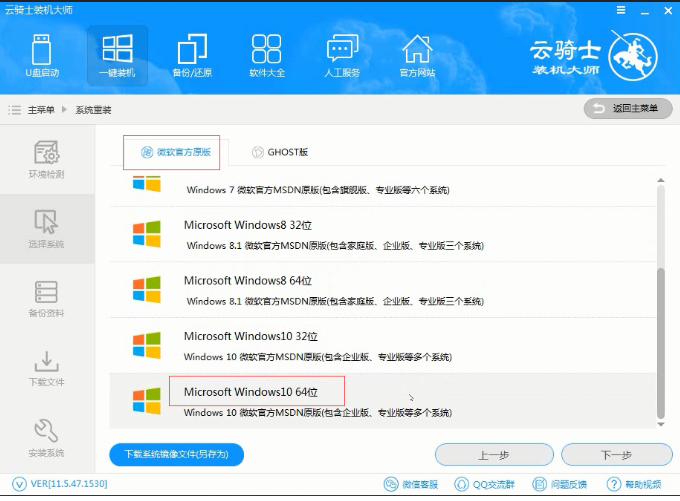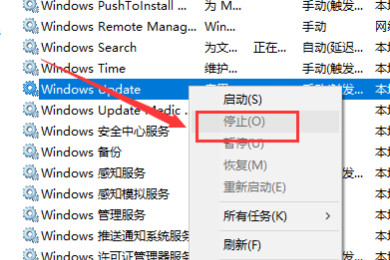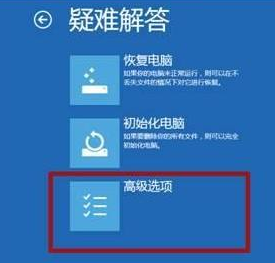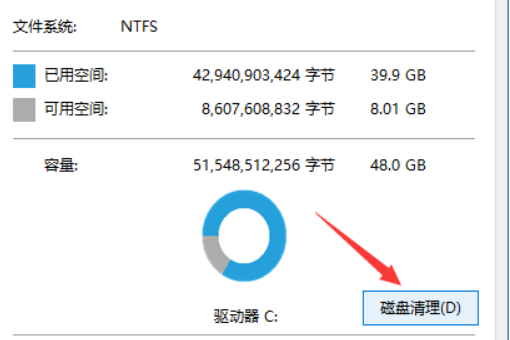Windows10系统之家 > Win10教程 >
win10网络自动掉线怎么办?win10网络自动掉线的解决教程
- 作者:huahua
- 时间:2020-07-04 10:32:03
很多的用户们在使用电脑的时候,不管是笔记本还是台式机,在一段时间不用以后,电脑网络就会自动掉线,然后再连接无线网络的时候,也连接不上的问题,那么win10网络自动掉线怎么办呢,就此问题,下面小编介绍win10网络自动掉线的解决教程。
win10网络自动掉线怎么办
1.在Windows10桌面右键点击【此电脑】图标,在弹出菜单中选择【管理】菜单项。
2.接着在打开的系统窗口中点击左侧的【设备管理器】。
3.找到网络适配器一项,展开折叠菜单后,找到网卡的驱动并鼠标右键选择【属性】。
4.在打开的电源管理窗口中,把【允许计算机关闭此设备以节约电源】前的复选框的勾选去掉。
win10一段时间不用网络就掉线连不上怎么办第二种解决方法:
1.有桌面右下角,鼠标右键WiFi图标,选择【打开网络共享中心】。
2.然后在左侧栏目中点击【更改适配器设置】。
3.然后双击我们的【WLAN】。
4.打开该窗口后,点击【无线属性】。
5.进入设置后,按下图中所示进行勾选。