win10cmd怎么进入d盘某个文件夹 win10cmd进入d盘某个文件夹方法介绍
时间:2022-12-06 13:57:16
打开指定文件夹的方式除了逐级从磁盘上打开之外,大家还能使用cmd命令的方式去快捷打开,那么win10cmd怎么进入d盘某个文件夹呢?方法很简单,你先打开命令提示符窗口,输入D:,之后按回车键就能进入D盘了,如果是要进入D盘的某个文件夹,那就再输入“cd 目标文件夹名称”这样就可以直接进入了。
win10cmd进入d盘某个文件夹方法介绍:
1、命令行一打开是用户界面;
2、输入D:并按回车键就可以进入D盘,如图所示;
(注意是英文分号,不要用中文分号)
3、再输入cd python并按回车键,就可以进入D盘中的python文件夹;
4、输入cd.。并按回车键,就可以返回上一级D盘;
5、进入python文件夹后,输入cd/即可返回根目录D盘。
以上就是win10cmd怎么进入d盘某个文件夹 win10cmd进入d盘某个文件夹方法介绍的相关内容了。

最近有网友问小编有没有 系统之家系统安装 教程?他下载了系统之家一键重装系统软件,但发现不会使用。其实小编猜到网友们可能需要系统之家的系统安装教程,所以已经把系统之家一键
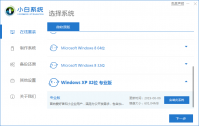
尽管现在想要重装系统xp的人比较少了,不过一些使用旧电脑的用户还是有不少电脑重装xp的需求。有网友不清楚旧电脑怎么重装系统xp使用,下面就给大家演示下旧电脑重装系统xp的方法步

使用扩容U盘常常会遇到各种莫名其妙的问题,最近也有朋友在问扩容U盘要怎么修复,扩容的U盘是可以修复的,下面看看扩容u盘修复的具体操作方法。 扩容u盘是一些商家为了利润将U盘的容量显示出来比实际的容量大的手段,若不小心买到了扩容U盘要怎么办?小编给大家介绍一
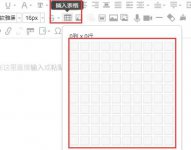
很多的用户们在使用135编辑器的时候,需要使用表格进行排版等,但是很多用户们不清楚怎么才能够插入表格等,有需要的用户们快来看看详细的教程吧~ 135编辑器如何导入表格: 1、在上

有时候,当你的电脑感染了病毒时,你却苦恼着病毒究竟藏在哪。你要如何调用任务管理器,把这些可疑的病毒进程删除了呢?在这里教你如何在win7系统里调出任务管理器,查找出可疑的进
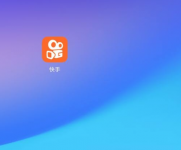
快手怎么打字在屏幕上?以下就是详细教程,希望对需要的朋友有所帮助。 首先在手机上打开快手软件。 点击主页右上方的摄像机按钮。 点击屏幕下方的红色按钮录制一段自己想要的视频