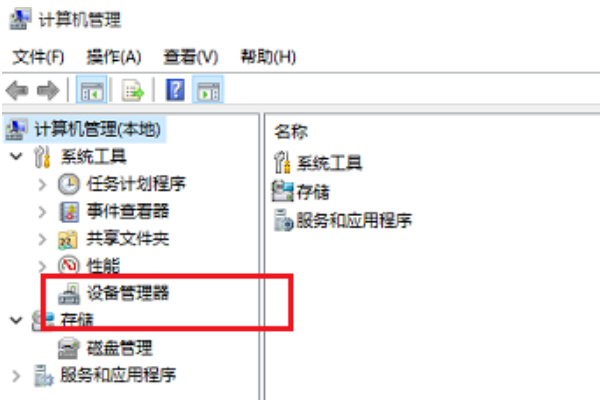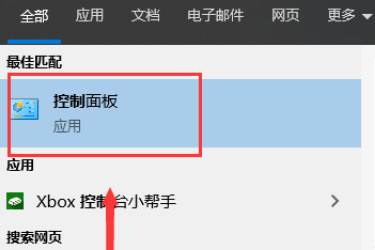- 作者:admin
- 时间:2022-12-17 08:49:40
随着我们使用的电脑时间越来越长,c盘安装的存放的文件也越来越多,电脑运行会变得卡顿影响我们电脑的使用,很多小伙伴都不知道win10清理c盘如何操作,接下来小编就把win10彻底清理c盘垃圾的方法带给大家。
1.首先我们打开此电脑,然后右键选中c盘,点击”属性“。
2.在c盘的属性页面中,我们找到”磁盘清理“按钮。
3.当我们进入页面后,选择”清理系统文件“选项。会跳转到新页面。
4.我们在新页面当中勾选”windows更新清理“或”以前的windows安装“,勾选完后,点击确定即可。
方法二
1.我们按win+i键打开windows设置选项,找到其中的”系统“。
2.然后进入到系统的设置页面中,点击左侧的”存储“功能。
3.我们在右侧可以查看本地存储目前的占用情况,击图示位置中的 C盘 ,即可进入查看C盘的具体情况。
4.我们可以看到c盘的主要内存占用情况为应用程序和临时文件占用较大。
5.我们在上方可以看到,存储感知功能,这里打开该功能,即可在需要清理垃圾时,就会自动提示需要清理垃圾。点击下方的 立即释放空间 即可进入空间释放程序。
6.已经搜索出2G+的垃圾,将不需要的文件勾选删除掉即可。
7.接着我们将”回收站“和”以往的windows安装“勾选,点击上方的”立即清理“ ,即可对垃圾进行清理。
以上就是win10清理c盘的方法和内容,希望能够帮助到大家。