U启动U盘启动盘安装win8系统教程
时间:2023-01-20 19:34:48
大家有没有听说过U启动U盘启动盘呢?应该都知道按照U启动U盘启动盘教程安装系统非常方便快捷吧?那么U启动U盘启动盘教程如何安装win8系统呢?接下来小编就给大家带来U启动U盘启动盘安装win8系统教程,希望能帮到大家。
第一步:
将准备好的u启动u盘启动盘插在电脑usb接口上,然后重启电脑,在出现开机画面时通过u盘启动快捷键进入到u启动主菜单界面,选择【02】U启动Win8PE标准版(新机器)选项:
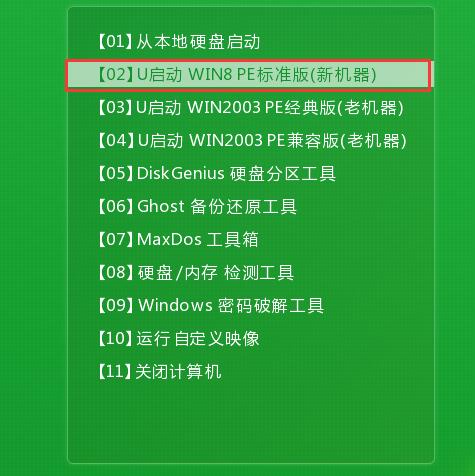
U启动U盘启动盘安装win8系统教程图1
第二步:
进入pe系统u启动pe装机工具会自动开启并识别u盘中所准备的win8系统镜像,可参照下图的方式选择磁盘安装分区,接着点击“确定”即可:
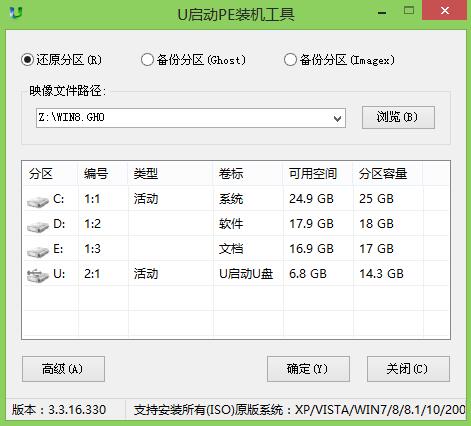
U启动U盘启动盘安装win8系统教程图2
第三步:
此时弹出的确认提示窗口中点击“确定”开始执行操作:
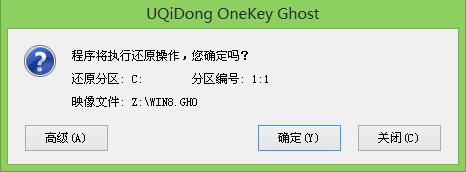
U启动U盘启动盘安装win8系统教程图3
第四步:
此过程大约需要3-5分钟的时间,静待过程结束后自动重启电脑即可:
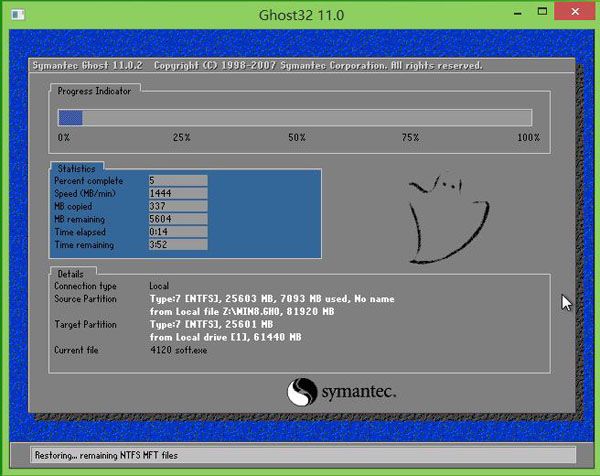
U启动U盘启动盘安装win8系统教程图4
第五步:
重启过程之后将会继续执行安装win8系统的剩余过程,直到安装结束后可以进入到win8系统桌面:

U启动U盘启动盘安装win8系统教程图5
以上就是关于U启动U盘启动盘安装win8系统教程,通过上面步骤就能轻松实现使用U启动U盘启动盘安装win8系统了。U启动U盘启动盘教程是目前最流行的系统安装教程之一,在这里分享出来,能帮到大家的话小编也很开心哦。

Photoshop是我们常见的一款功能强大的图片处理软件,它可以帮助我们美化图片,它也常常被影楼等一些公司所使用,虽说它能美化照片,但是对于新手来说也不容易,因此小编就赶紧替大家整理了一篇PS人物照片处理教程,有需要的朋友就往下看吧! 方法/步骤: 1、用 Photosh
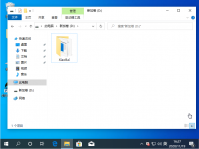
有些小伙伴在使用小白装机工具安装系统的时候被提示“非系统分区剩余空间不足”,小白系统没内存了无法安装怎么办?其实方法很简单,释放相关分区的内存空间即可。下文就教下大家
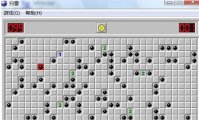
win7用户有些玩家喜欢自带的小游戏,这些小游戏可以让玩家放松心情,其中很多玩家们除了喜欢蜘蛛纸牌以外,还很喜欢经典的扫雷,不过有些用户的win7没有看到扫雷小游戏,那么win7没有
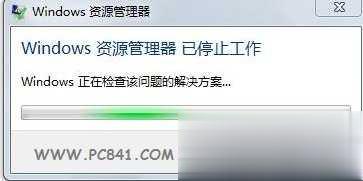
相信有不少安装Windows7的朋友都遇到这样一个问题,那就是每次开机登陆到桌面的时候,当你想去点击任何东西,包括想去点击开始菜单,就会出现资源管理器停止工作的问题。

win11系统是微软公司出品的最新的操作系统,有着诸多智能设计,如果大家想要充分使用win11系统的话,就需要先激活系统。那么win11激活密钥是多少呢?这里为大家整理了win11激活密钥最新

很多win10系统用户曾遇过,电脑会出现卡死的情况,那么当出现这种情况的时候,我们应该怎么办呢?是不是应该强制关机呢?那你这样想就错了,其实win10系统中暗藏有紧急重启,接下来