小编教网友们怎么做u盘系统盘
时间:2023-06-29 17:36:37
当我们要使用u盘安装系统的时候,必须要有u盘系统盘才能重装系统。那该怎么做u盘系统盘呢?相信是很多小白网友共同的问题。其实小编告诉大家,怎么做u盘系统盘这个问题解决起来非常简单。下面小编教网友们怎么做u盘系统盘吧,跟着小编一起学习吧。
打开百度搜索框,输入关键词“U盘启动盘制作工具”,选择合适的版本并下载到本地硬盘中。在此,强烈建议选择第一项,“电脑店U盘装系统专用工具官方网站,U盘启动盘制作工具”,之所以选择一项,是因为笔者经过多次测试制作,感觉效果非常好,生成的文件目录很适合放置各种所需要的程序,针对不同个人,方便定制个性化的需求。
怎么做u盘系统盘图一
点击以上建议的链接,进入程序下载页面,点击“立即下载”按钮,半程序下载到本地硬盘中。在此建议,在下载该文档之前,先浏览一下关于该程序的一些帮助信息,各样有利于对程序的正确、科学的操作。
怎么做u盘系统盘图二
下载完成后,运行下载的程序文件diannaodian_v3.4.exe,在程序安装完成之后,就会弹出界面,我们所有的制作启动U盘的操作将在这个界面完成,整个制作的过程很简单。
怎么做u盘系统盘图三
将空白或已经格式化完毕的U盘(容量建议>=2GB)接入电脑USB接口。然后在“请选择U盘”的下拉框中选择插入的U盘型号,同时将模式设置为"USB-HDD-FAT32".
怎么做u盘系统盘图四
怎么做u盘系统盘图五
点击“一键制作启动盘”,将会弹出一个警告对话框,按一下“确定”按钮后,软件开始运行,整个过程大约花费数分钟,用于将U盘生成一个可自启动的系统盘。在程序运行结束后,打开U盘,发现U盘内有一个文件夹,文件夹名称为"GHO",用来存放操作系统的ISO镜像文件。
怎么做u盘系统盘图六
根据自己的需求,从网上下载合适的一个操作系统的版本的ISO文件,并将这个文件Copy到U盘的GHO文件夹内,整个U盘装操作系统的过程就完成了。接下来,重启系统,在CMOS中选择从“可移动设备”启动,过会儿,U盘安装系统的界面就出来了,然后直接接1开始安装系统。喜欢windows xp系统的可以使用一键安装xp系统软件来进行重装。
怎么做u盘系统盘图七
以上的全部内容就是小编为网友们带来的怎么做u盘系统盘的解决教程了,其实制作u盘启动盘还是比较简单的,所以网友们都不用担心学不会。只要按照上面教程提供的步骤,网友们肯定可以制作出属于自己的u盘启动盘,相信网友们已经迫不及待的想要去制作启动盘了,那就赶快动手吧。
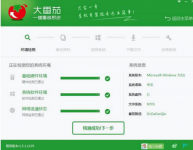
大番茄一键重装系统一款支持在线重装系统的软件,有不少用户不懂大番茄一键重装系统怎么用,接下来小编就为大家分享大番茄一键重装系统教程。 系统版本:windows10系统 品牌型号:华

几何画板作为初高中几何学习中必不可少的辅助工具,可以用来画几何图形,比如椭圆,那么几何画板如何用椭圆第二定义画椭圆呢?接下来小编就为大家带来解答。
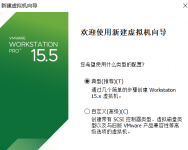
win2003系统是一款很有特色的系统安装工具。安装完成后会自动永久激活。系统在内存和磁盘方面进行了最细致的优化,有效提升了整体性能和运行速度。那么大家如何下载win2003系统呢?下面

电脑系统一键重装是怎样的呢?就是菜鸟也搞掂电脑系统一键重装吗?什么样的电脑系统一键重装才是菜鸟也能搞掂电脑系统一键重装。下面小编就带大家来看看这个菜鸟也能搞掂电脑系统一

最近有很多朋友都问小编 华硕系统重装 要怎么操作,其实华硕重装系统的方法是非常简单易懂的,如果大家想要学习华硕重装系统的方法,那么小编就来帮助大家,下面就给大家带来华硕
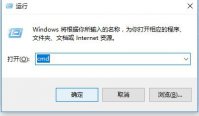
用户想要进入win11系统需要完成登录操作才可以,如果卡在登陆界面进不去怎么办呢,可以试试重启几次电脑,如果还是卡着就进入安全模式,接着打开运行窗口输入命令etsh winsock reset回车