电脑u盘装系统教程
时间:2023-06-29 17:26:41
经常有很多朋友来找小编要u盘装系统教程,因为这个方法是非常流行而且非常方便的,那么我们到底要怎么操作呢?小编为了帮助大家,可是天天在愁眉苦脸啊,下面就给大家带来电脑u盘装系统教程,希望大家能够喜欢哦。
首先到网上下载并安装U盘制作软件“一键U盘装系统V3.3”,并将U盘插入电脑中,建议插入台式机后置USB接口;
然后从“开始”菜单或桌面上启动“一键U盘装系统V3.3”软件:
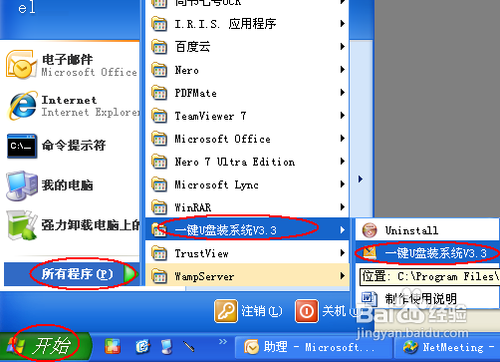
电脑u盘装系统教程图1
软件启动后首先会检测插入的U盘,检测到后会显示出来:
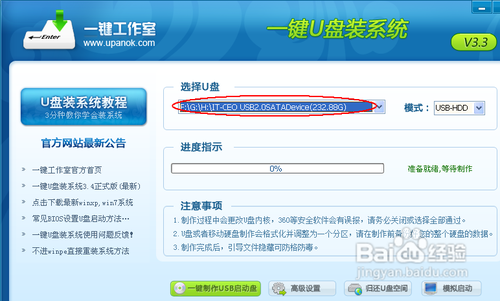
电脑u盘装系统教程图2
直接点击“一键制作USB启动盘”按钮即可,稍等一会即弹出成功的提示信息(注意,U盘会被格掉):
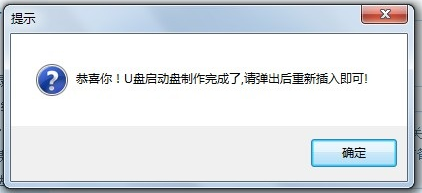
电脑u盘装系统教程图3
然后,根据提示拔插一次U盘,在重新插入之后,将你准备好的GHO文件复制到U盘的GHO或根目录下:
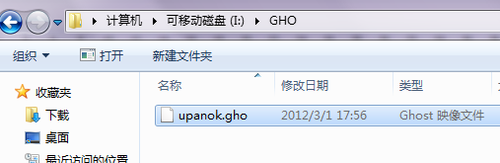
电脑u盘装系统教程图4
好了,到这里你的U盘已经可以用来安装系统或维护电脑了。
然后将这个制作好的U盘插到需要用U盘安装的电脑中,然后从U盘引导系统(有的电脑在刚开机时按F9或F12可选择从USB启动);
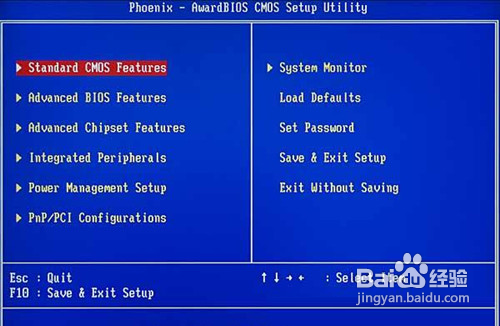
电脑u盘装系统教程图5
成功从U盘启动后,我们选择第一项,进WinPE,开始系统安装教程:
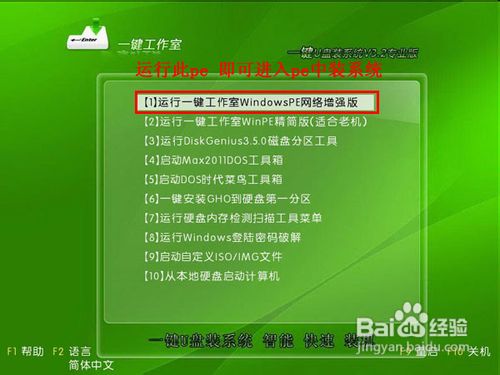
电脑u盘装系统教程图6
进入WinPE后,我们直接双击桌面上的“ONEKEY(一键还原)”图标,程序会自动找到你刚放到U盘根目录下的GHO文件:
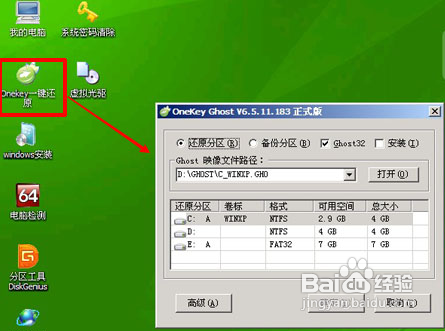
电脑u盘装系统教程图7
如果不是这个GHO文件,则可以选择后面的“打开”按钮,找到你需要的GHO文件:
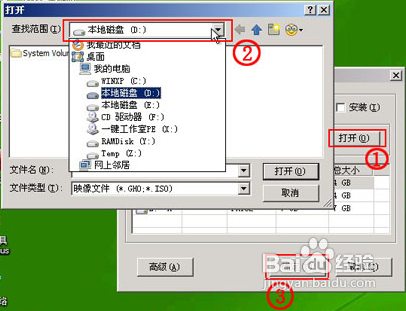
电脑u盘装系统教程图8
选好正确的GHO后,则再在下面选择“还原分区”(你的系统要安装在哪个分区),最后单击“确定”按钮,弹出确认的对话框:
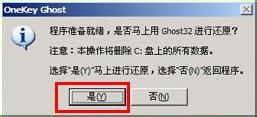
电脑u盘装系统教程图9
选择“是”按钮后继续,开始安装系统了:

电脑u盘装系统教程图10
通过这篇电脑u盘装系统教程,我们就可以轻松学会u盘装系统的方法了,是不是特别方便呢?如果觉得可行的话,大家就赶紧操作起来吧!当然小编在最后还要提醒大家一句话,在重装电脑系统之前,一定要记得备份系统里的重要文件或者数据,因为重装系统的时候会格式化系统盘哦,一键ok重装系统win7后才发现文件丢失了有你哭的。
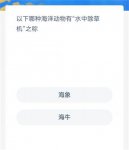
神奇海洋10月14日今日问题以下哪种海洋动物有水中除草机之称?神奇海洋是支付宝蚂蚁森林里面推出来的全新答题玩法,每天都会有一道关于海洋的知识问答,回答正确就可以获得海洋碎片
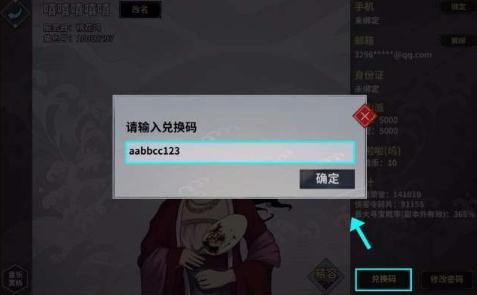
步骤一:进入大地图,点击左上角人物信息、步骤二:进入人物信息页,输入兑换码、步骤三:进入营地界面,领取邮箱奖励。关注有礼的兑换码是[kjewoi38],每个ID只能兑换一次哦。
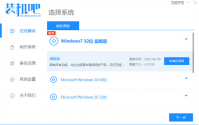
怎么一键重装系统纯净版?现如今很多小伙伴电脑如果出现故障,最好的方法其实就是系统的重新安装,那么我们的电脑重装系统纯净版该怎么操作呢?下面,小编就把一键重装系统纯净版教程
1TV免费网络电视播放器 V2011 1.18 绿色免费版 类型: 网络电视 大小: 541KB 语言: 中文 评分: 6.0 标签: 立即下载 自从万网跟了阿里云后,虚拟主机、域名、VPS服务器等产品的促销力度明

使用雨林木风win7发现 桌面图标变了 ,全部显示异常,这是怎么回事呢?开始小编还以为是电脑中毒了,但是杀毒软件却显示正常,那么下面就让小编来给大家详细的介绍一下怎么解决这个
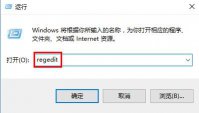
大地win10更新失败出现错误代码 0x80070057 ,遇到这样的问题,我们该怎么办呢?那么大家不必太担心,今天小编就针对这个问题来给大家分享一个解决方法,只要在注册表编辑器中修改一下