u盘uefi装win8.1系统图文教程
时间:2023-07-06 14:59:53
现在win8.1系统的用户有很多,所以很多朋友都问小编u盘uefi装win8.1系统的方法是什么,其实uefi装w8.1的方法小编这里肯定是有的,为了帮助大家小编也特地整理了uefi装w8.1教程出来,下面就来看看这篇u盘uefi装win8.1系统图文教程吧。
工具/原料:
至少8g大小的u盘,win8.1系统镜像(非gohost版本)
带UEFI模式的笔记本。
方法/步骤:
再次强调,这种方法很简单,但是会清除掉原来磁盘上的所有数据。所以如果要采用这种方式,请先做好磁盘内容的备份。
下载安装ultro软碟通。(最好用注册版和破解版 )
下载win8.1系统镜像。
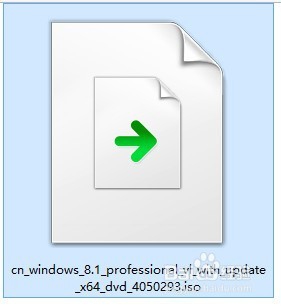
u盘uefi装win8.1系统图文教程图1
插入u盘。打开ultro软碟通。
依次“文件 ”-“打开”。在电脑上找到之前下载的win8.1 ISO镜像。
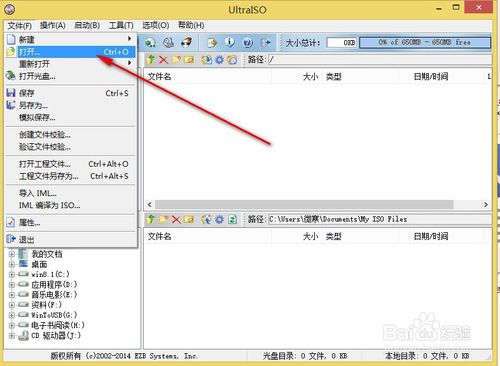
u盘uefi装win8.1系统图文教程图2
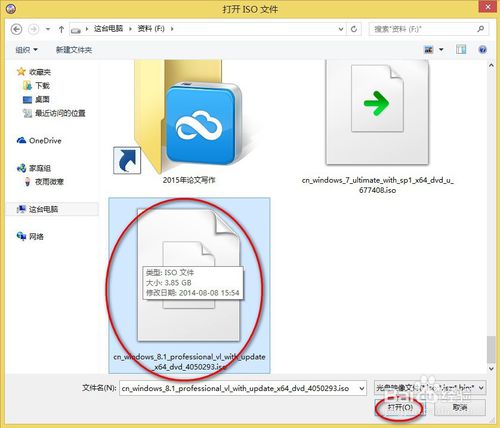
u盘uefi装win8.1系统图文教程图3
完成上一部操作后,再依次点击“启动”-“写入硬盘映像”
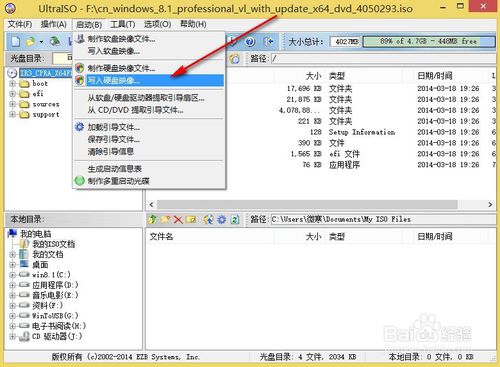
u盘uefi装win8.1系统图文教程图4
这时会弹出“写入硬盘映像”窗口,确认下硬盘驱动器是不是我们插入的u盘。
一般默认会自动识别插入的u盘。
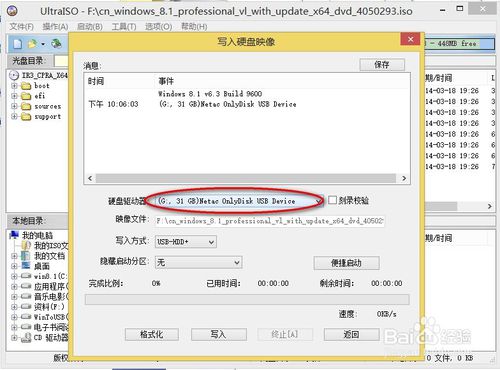
u盘uefi装win8.1系统图文教程图5
确认是我们插入的u盘后,其它不用做更改,默认就可以。
然后选择“格式化”
格式化选项里最好,选择FAT32模式。
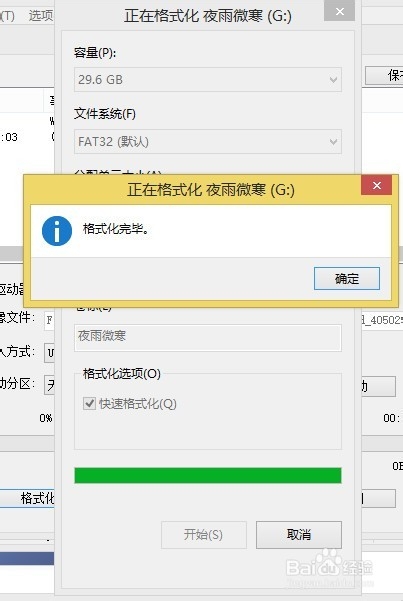
u盘uefi装win8.1系统图文教程图6
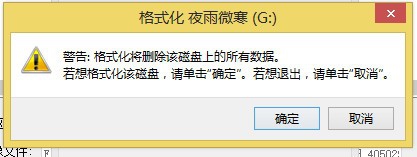
u盘uefi装win8.1系统图文教程图7
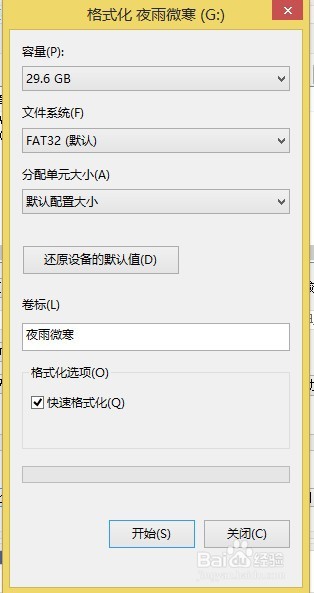
u盘uefi装win8.1系统图文教程图8
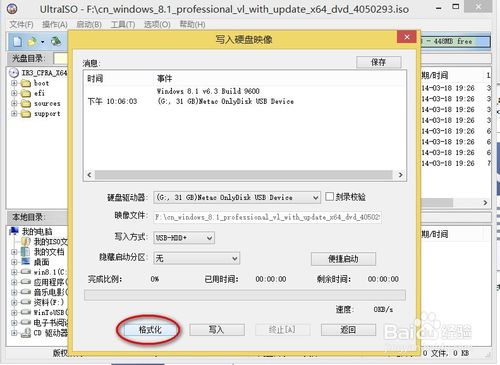
u盘uefi装win8.1系统图文教程图9
格式化完成后,关闭格式化窗口就可以了。
然后选择”写入“
这时会弹出一个警告窗口,确定就可以了。
恢复完成后,选择返回,并关闭窗口就可以了。
到这个地方,可以在UEFI模式下识别的win8.1启动u盘就制作完成了。
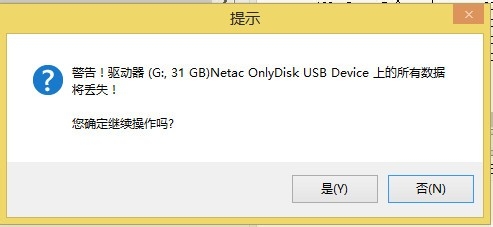
u盘uefi装win8.1系统图文教程图10
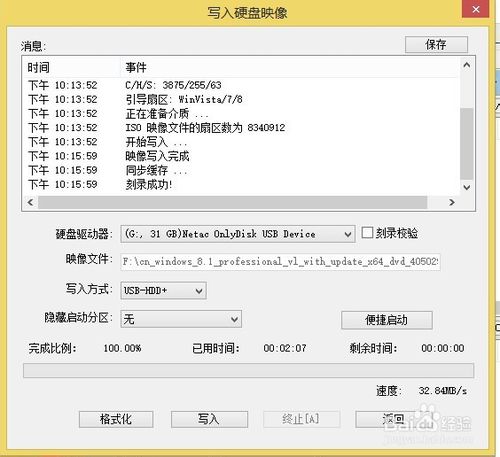
u盘uefi装win8.1系统图文教程图11
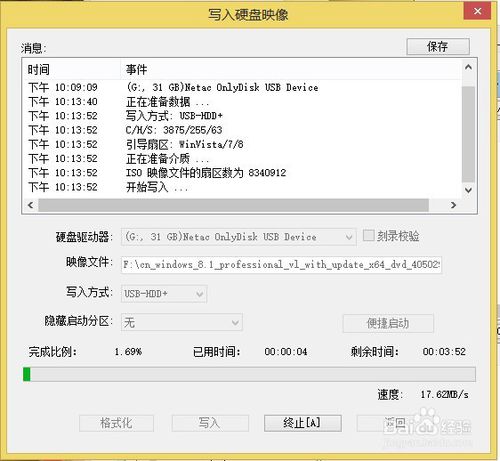
u盘uefi装win8.1系统图文教程图12
把u盘插入到需要安装win8.1的笔记本或者台式机的usb接口。
开机设置成u盘为第一启动,不懂的朋友可以参照如何用u盘重装系统。并保存退出。
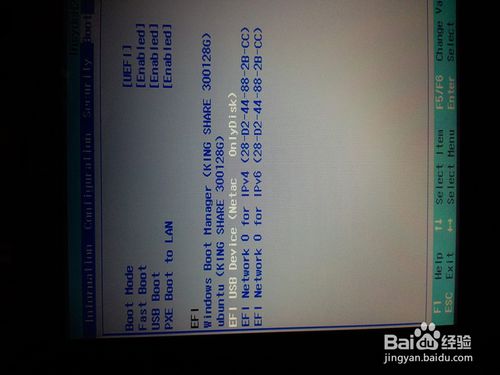
u盘uefi装win8.1系统图文教程图13
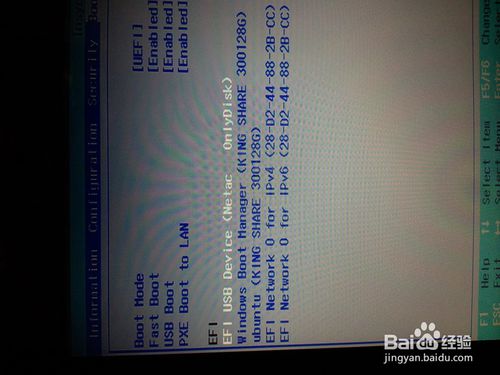
u盘uefi装win8.1系统图文教程图14
再次重新启动电脑就会进入win8.1的安装界面。出现这个界面时不要直接点击”下一步“
按”Shift"+”F10“组合键,调出命令对话框。
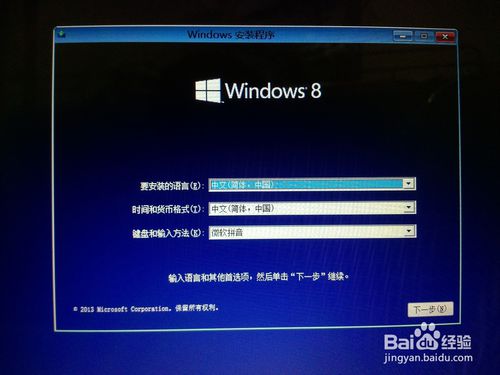
u盘uefi装win8.1系统图文教程图15
输入 “diskpart",然后按回车键。
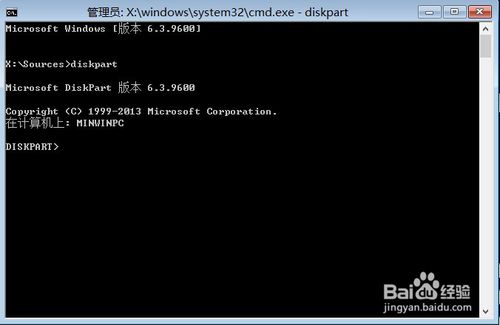
u盘uefi装win8.1系统图文教程图16
输入”select disk 0",然后按回车键.
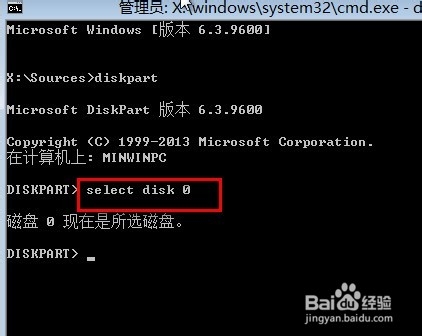
u盘uefi装win8.1系统图文教程图17
输入“clean",,然后按回车键.
这一步会删除硬盘所有的分区和数据。
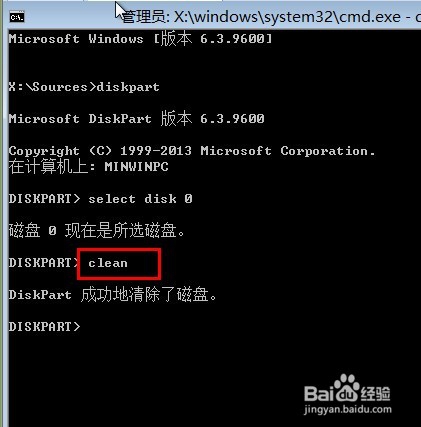
u盘uefi装win8.1系统图文教程图18
输入”convert gpt",,然后按回车键.
这个时候,会有提示“已将磁盘成功地更换为GPT模式”
这个时候就可以关闭命令提示行窗口,进入win8的安装界面,按提示完成安装即可。
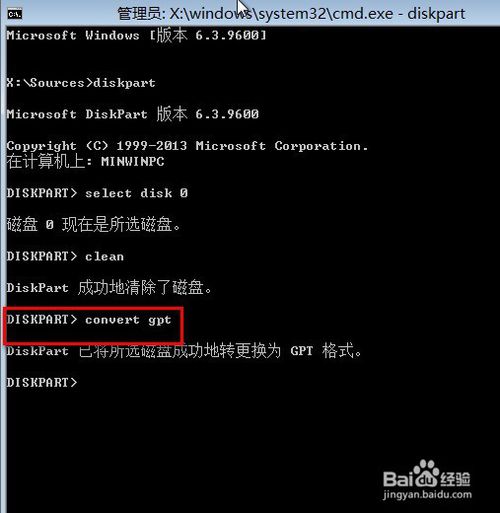
u盘uefi装win8.1系统图文教程图19

u盘uefi装win8.1系统图文教程图20
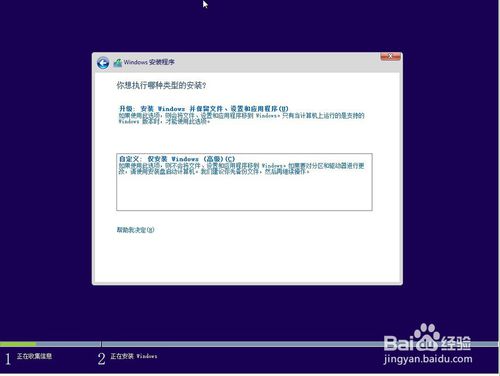
u盘uefi装win8.1系统图文教程图21
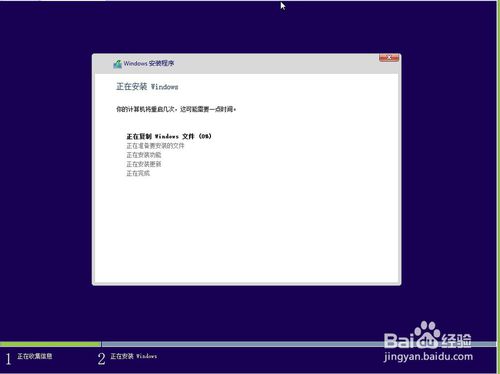
u盘uefi装win8.1系统图文教程图22
上面这篇u盘uefi装win8.1系统图文教程的方法还可以,基本上属于一键重装系统的了,但是上面这个uefi装w8.1系统方法还不是特别完善,小编推荐大家试试小白一键重装大师,这款软件是当今最好的一键重装软件,在uefi方面的技术成就无人可及。

三伏天到了,简直就是热的要人命。小伙伴们知道吗,三伏天是有很多禁忌不能犯的,那么究竟三伏天哪些禁忌不能犯呢,现在就和小编一起来看看三伏天哪些不能犯的禁忌吧。 三伏天哪

现在的鼠标已经可以不用线插上电脑就可以连接电脑使用了,这种就是蓝牙鼠标,当然有刚接触的朋友不知道这种鼠标要如何连接,下面小编就给大家说说罗技无线鼠标怎么连接电脑的教程吧

双十一马上就要来了,大家想好没什么了吗?电脑,手机等还是有一定的优惠的,那这次双十一买电脑会便宜多少钱呢?有哪些品牌值得购买呢?下面就和小编一起来看看吧。 双十一买电

电脑用久了C盘就会变得很满,而C盘作为系统运行盘,如果内存很满的话就会导致电脑变得非常卡顿。如果想要解决这个问题的话,大家可以通过格式化C盘的方式来解决。那win11格式化c盘怎
lol换肤大师win10怎么用? 直接登陆就可以用,不过这个是违规的可能被封号 win10怎么用lol换肤大师? 首先,需要下载并安装LOL换肤大师软件。 然后,打开LOL游戏客户端,选择英雄并进入游戏。在游戏中按下“Ctrl+1”键,打开英雄的特效。 接着,打开LOL换肤大师软件,

长安幻世绘初始妖灵中,较为强力的有:幽冥铁骑、骸骨狼王、罗刹女、影舞者。只要初始中带有以上妖灵的任意一只,即可开局。