win7 64的光盘bios安装方法
时间:2023-07-10 16:49:41
win7 64的光盘bios安装方法是怎样的?BIOS默认是从硬盘启动,win7 64的光盘bios安装除了可以通过bios设置的热键启动外,还可以通过设置开机启动项为从光盘启动,同样由于不同品牌主板BIOS内部界面设置有些不相同,下面小编就来介绍win7 64的光盘bios安装方法。
win7 64的光盘bios安装方法:
1、以Phoenix –AwardBIOS主板为例(适合2010年之后的主流主板):
将制作好的光盘自动安装存储盘插入电脑,开机时连续敲击 Delete 键,就可以進入设置画面。如下图(1)所示:
进入BIOT设置界面后,使用上下箭头移动光标选择“Advanced BIOS Features翻译为:高级DIOS功能”后按回车键,进入高级DIOS功能界面。如图(2)演示:
win7 64的光盘bios安装方法图2
启动顺序在这里就可以看到了,
First Boot Device表示:第一启动设备
Second Boot Device 表示:第二启动设备
Third BootDevice 表示:第三启动设备
按上下箭头选择First Boot Device后按回车,会弹出可以设置的设备列表。如图(3)演示:
Floppy表示软盘、
Hard Disk或HDD-0/1/2表示硬盘、
CDROM表示光盘。
USB-CDROM USB移动光驱
USB-HDD 移动硬盘(住:各别主板吧 USB-HDD,当做硬盘来读写,所以 USB-HDD也表示移动U盘)
USB-ZIP 移动U盘
LAN 网络启动
在这里我们选择CD-ROM这一项光盘启动项后,按回车键(Enter键)确定。按 ESC键 返回到初始界面,First Boot Device后面就会显示USB-ZIP。这样就设置好了光盘启动。
你可能需要用到:如何刷BIOS!
如果First Boot Device初始位置对应Hard Disk,则在设置好光盘启动项之后,要在Second Boot Device里面设置启动设备为硬盘。
上述就是win7 64的光盘bios安装方法的全部内容了,如果设置好光盘启动项后好后,只要按ESC返回到初始界面,之后使用上下左右箭头选择“Save & Exit Setup”后按回车键,弹出确认对话框中选择“Yes”并按回车确定。这时电脑就会自动重新启动了。进入安装系统的状态。

余额宝的钱都到了天弘基金,天弘基金掌管几万亿的资产是有难度的。出现什么意外,损失的是全国大面积人的资产。下调了额度是根据他们公司现实情况决定的。下面,我们来看看天弘基金和余额宝什么关系。

你们知道谷歌浏览器(Google Chrome)中最小字号的使用方法步骤吗?想不想学习一下呢? 那么下面感兴趣的小伙伴就和小编一起学习一下吧!
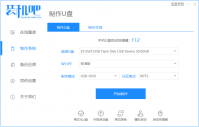
戴尔电脑是比较有名的品牌电脑,有很多不同的型号,因此在重装系统的操作上也会存在一些差别。有使用戴尔n4110的用户的电脑系统出现故障,想要重装系统,但是不知道戴尔n4110如何重

手指按住某一处,吸引蚊子过来,再将其拍死,即可过关了哦。以上就是脑力达人167关的通关教程。

小鸡庄园10.24答案是什么?蚂蚁庄园小课堂是支付宝中的玩法,玩家可以通过回答每日问题来获取饲料,答对可以获得180g饲料喂养小鸡,那么10.24今日小鸡庄园答案的答案是什么,一起来了
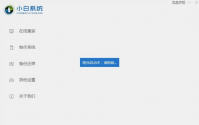
win7系统安装步骤,在很多人印象中,安装系统需要到电脑店找师傅或买系统盘安装,其实现在已经不用这么麻烦,自己网上下载win7系统直接解压安装,或者制作U盘启动盘来安装,自己在家