如何使用win7硬盘安装器
时间:2023-07-21 17:58:56
有网友问如何使用win7硬盘安装器呢?随着经济的不断发展,电脑安装的新系统的方式越来越多,系统重装常用方式分为光盘安装、U盘安装、硬盘安装三类,硬盘安装最为简便,今天,小白一键重装系统大师小编带来了如何使用win7硬盘安装器教程。下面就让小编给大家介绍关于如何使用win7硬盘安装器教程吧。
下面是Win7硬盘安装的步骤:
1、首先我们需要下载了win764位旗舰版系统文件,下载完成后把它解压出来。PS:下载地址:http://one.198358.com:7457/iso/764_xb_20_8_7.iso
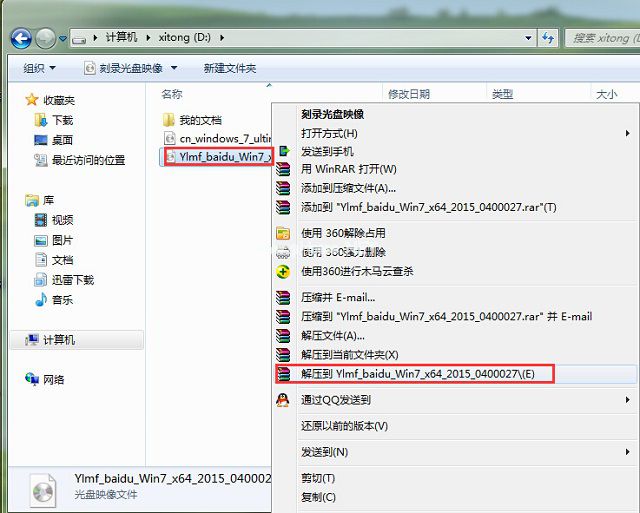
win7硬盘安装(图1)
2、解压出来之后,我们就会看到“硬盘安装.exe”的文件,双击打开。
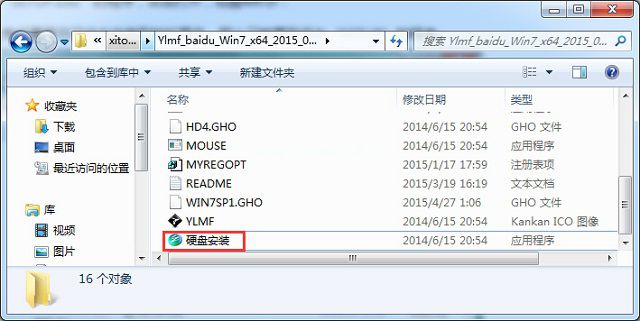
win7硬盘安装(图2)
3、在自动弹出来的ghost工具里,我们选择还原系统,勾选C盘,单击确定。
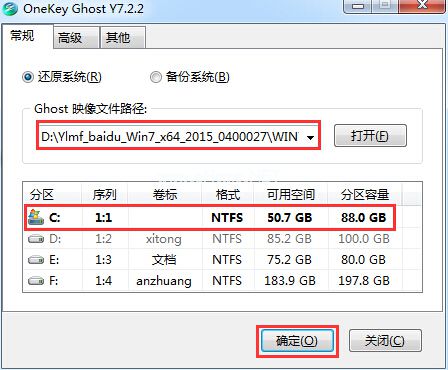
win7硬盘安装(图4)
4、选择“是”
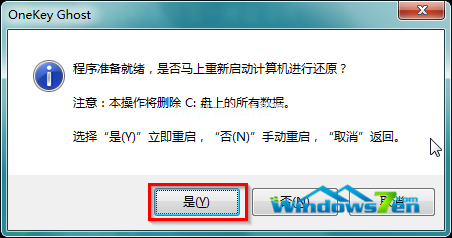
win7硬盘安装(图5)
5、开始重装系统了,是不是很期待呢?
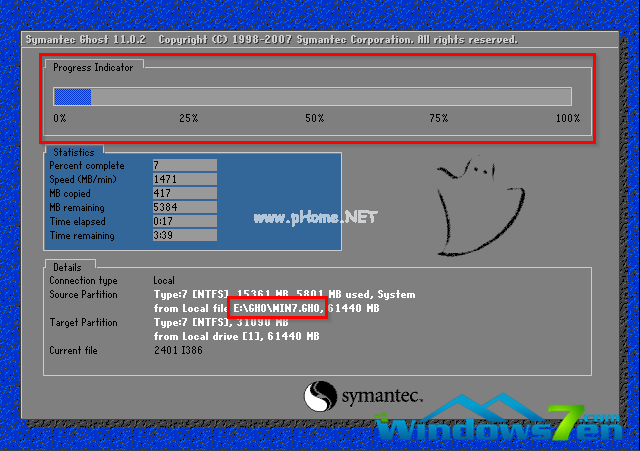
win7硬盘安装(图6)
6、系统重装完成!
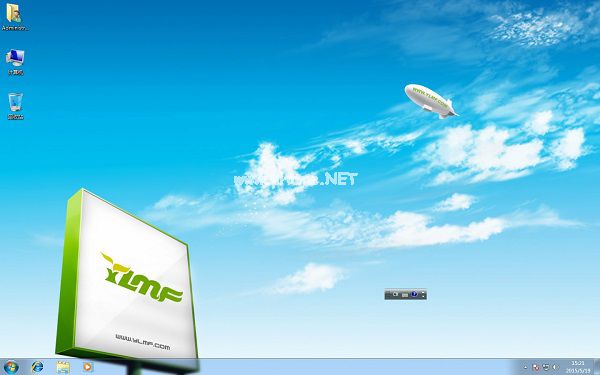
*******************************下面的方法已失效*******************************
1、将下载好的Win7原版32位(或64位)安装包(ISO格式)“解压”到某个非系统盘的根目录下,用WinRAR(建议,比较方便)、软碟通等都可,系统盘基本都是C盘,非系统盘就是非C盘。
如何使用win7硬盘安装器图1
2、下面就需要一个软件来帮忙了----nt6 hdd Installer,运行nt6,会出现下面的窗口,按所示内容操作。
如何使用win7硬盘安装器图2
3、安装完成后,点击重启,如点击后无效,请手动重启(注:如果运行后出现无法安装等异常,请尝试将nt6跟Win7文件放于同一目录)。
如何使用win7硬盘安装器图3
4、启动时会出现如下界面,选择nt6 hdd Installer mode 1选项(默认已选中)。
如何使用win7硬盘安装器图4
5、下面开始安装,如图所示选择完毕后点击下一步;
如何使用win7硬盘安装器图5
点击“现在安装”;
如何使用win7硬盘安装器图6
勾选“我接受许可条款”,点击“下一步”。
如何使用win7硬盘安装器图7
6、此处注意,切记要选择自定义!
如何使用win7硬盘安装器图8
关于win7硬盘安装器的方法到这里就全部结束了,相信大家通过上面的描述对win7硬盘安装器的方法有一定的了解吧,大家能够喜欢这篇文章,大家从上面看可能觉得图文教程有点多,但是实际操作起来没有几步的,好了,如果想了解更多的咨询敬请关注我们的官网吧。
7、此时有以下几种情况。
----不格式化当前系统分区,并选择安装在此分区,安装完毕后,原系统文件会全部保留在名为Windows.old的文件夹中 (注意,这样得到的是单系统,并非双系统),所以要保证当前系统分区的剩余空间能装下整个Win7,安装完毕后如果不再需要旧系统文件,可以将Windows.old文件夹删除;
----不对当前系统分区进行任何操作,选择安装到其他分区,样会组成双系统(原系统+Win7);
----格式化当前系统分区,并选择安装在此分区,这样会得到一个完全干净的系统。
如果不是安装双系统,强烈建议格式化当前系统分区再安装,如图点击“驱动器选项(高级)”;
如何使用win7硬盘安装器图9
选中“系统安装分区”,点击“格式化”;
如何使用win7硬盘安装器图10
此时弹出一对话框,选择“确定”;
如何使用win7硬盘安装器图11
8、选中第一个(C盘),点击下一步。
如何使用win7硬盘安装器图12
9、接下来就是漫长的等待(一般是十几分钟,跟电脑的性能有关)。
如何使用win7硬盘安装器图13
10、数次重启后,进入设置步骤;
如何使用win7硬盘安装器图14
如果不想设置密码(即空密码),可以直接点击下一步,当然,也可以安装完系统后再设置密码;
如图所示,取消勾选,点击下一步;
如何使用win7硬盘安装器图15
一般情况下,我们有了如360之类的安全软件,因此绿茶小编推荐“以后询问我”,当然你也可以“使用推荐设置”。
如何使用win7硬盘安装器图16
11、到这里可以说系统已经安装好了。
如何使用win7硬盘安装器图17
接下来,可以进行一些简单的设置,如“找回”桌面的图标、启用默认管理员帐户等,桌面右键→个性化→更改桌面图标→勾选所要显示的图标,应用。
如何使用win7硬盘安装器图18
计算机右键→管理(即打开计算机管理)→本地用户和组→用户;
如何使用win7硬盘安装器图19
选中Administrator→鼠标右键→属性→取消勾选“帐户已禁用”(系统安装好默认是勾选的,即表示该管理员帐户被禁用),如图。
如何使用win7硬盘安装器图20
此时默认管理员帐户已解禁,注销现在这个帐户;
如何使用win7硬盘安装器图21
选择默认管理员帐户登录,如图。
如何使用win7硬盘安装器图22
打开计算机管理(具体步骤前面已说),选中原先的帐户→鼠标右键→删除,确定即可。
如何使用win7硬盘安装器图23
12、最后是系统激活嘛,下载Oem7后运行,一键即可激活,具体的就不多说了。
如何使用win7硬盘安装器图24
如何使用win7硬盘安装器图25
好了,关于如何使用win7硬盘安装器的教程到这里就全部结束了,其实如何使用win7硬盘安装器的教程,相信大家通过上面硬盘安装雨林木风win7系统的描述对如何使用win7硬盘安装器有一定的了解吧,大家从上面看可能觉得图文教程有点多,但是实际操作起来没有几步的,好了,如果想了解更多的咨询敬请关注我们的官网吧。

叨叨记账是一款很实用的记账app,还可以聊天。而现在不少人都在问用叨叨家长怎么发表情包呢?其实方法很简单,想要学习的,就好好看下文吧。
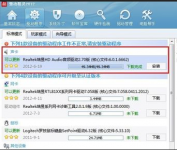
我们知道一般笔记本都内置有摄像头与麦克风等,在你需要使用YY和QQ语音的时候你发现话筒没声音不能说话怎么办?这个问题可以很简单,也可能很复杂,得先知道电脑麦克风没声音的原因

蚂蚁庄园答题今日答案5月4日汇总,蚂蚁庄园里每天都有答题活动,完成问答可以获取饲料来喂养小鸡,那么蚂蚁庄园今天的答案是什么呢?小编已经帮大家准备好了蚂蚁庄园5月4日的答案
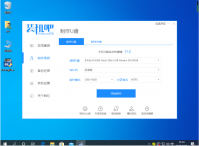
最近就有很多用户跟小编反映自己的电脑开不了机了,需要重装win10系统来赐福解决,但是自己对重装系统不了解,那么电脑开不了机怎么重装系统呢,下面,小编就给大家带来电脑开不了机重

王者荣耀镜一种是战斗状态下先用一技能赶一段路,让气息耗尽落地,等脱战回复气息再次飞行;另一种是直接飞行,但必须是非战斗状态下,才能无须挂虑进场后气息不足的问题。

如果你现在还在使用winxp系统,而你又想关闭一些不用的功能的话,下面先和小编一起来了解一下WindowsXP服务功能吧。 工具/原料: 系统版本:winxp系统 品牌型号:惠普 WindowsXP服务功能: