无网络一键重装系统图文教程
时间:2023-07-21 17:52:33
最近有不少的用户就问小编有没有联想电脑无网络一键重装系统图文教程,联想电脑怎么重装系统呢?小编明确的告诉的大家,没有无网络一键重装系统图文教程,要是想一键重装那就要有网络,如果还是想要无网络重装系统的就要用U盘安装系统的方法,下面就让小编告诉大家无网络重装系统的方法吧。
装机前的准备:
u盘一个(用u启动制作好的启动盘,建议大小在4G左右)
windows764位下载系统镜像文件
将下载好的系统镜像文件解压出来,再将后缀为GHO的文件拷贝到u盘的GHO文件夹中。如下图所示:
无网络一键重装系统图文教程图1
将用u启动u盘制作工具制作好的u盘插入到电脑的usb插口处,开启电脑按下相应的快捷键进入u启动的主菜单界面,选择“【01】运行u启动Win2003PE增强版(装机推荐)”后按回车键确认即可!如下图所示:
无网络一键重装系统图文教程图2
进入winPE系统后,双击运行桌面上的“u启动PE一键装机”工具;如下图所示:(u启动PE一键装机一般都会自动运行)
无网络一键重装系统图文教程图3
运行“u启动PE一键装机”工具后,在跳出的窗口中选择事先已经放在u盘GHO文件夹中的GHO文件,选择完毕后点击“确定(Y)”按钮即可;如下图所示:
无网络一键重装系统图文教程图4
在接下来的“QUDGhost”的提示窗口下点击“是(Y)”按钮即可;如下图所示:
无网络一键重装系统图文教程图5
到此,u盘安装win7 64位系统的操作步骤也就差不多完成了,下面只需要等待GHO文件的解压,等待窗口下进度条完成后,电脑自动重启安装即可;如下图所示:
无网络一键重装系统图文教程图6
等待系统安装完毕后,重启电脑,右键点击“计算机”,在右边的选项中点击“属性”即可看到电脑的系统类型;如下图所示:
无网络一键重装系统图文教程图7
好了,以上就是小编为大家介绍的无网络重装系统的解决方法啊,关于无网络一键重装系统图文教程小编已经说的很是明确了,好了,如果大家还是想了解更多的资讯,那就要点击小白官网吧。
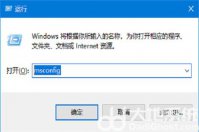
高级选项功能是在用户启动win10系统的时候通过特殊的案件可以进入的,一般用户的win10电脑只要按f8就能够进入高级选项,然而有些用户在使用过程中发现自己的电脑没办法进入高级选项,

支付宝蚂蚁庄园4月3日的问题是猜一猜:宁是以下哪个城市的简称?答对即可获得一份180g小鸡宝宝饲料作为奖励。那么接下来就让我们一起了解一下4月3日蚂蚁庄园的正确答案吧! 宁是南京
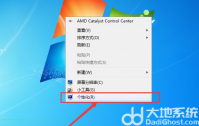
电脑是日常生活当中比较常见的物品,无论是办公还是游戏娱乐都可以进行使用,很多时候因为不经意间的操作,可能会产生意想不到的情况,很多用户不知道碰到了什么,发现整个桌面都

前期获得许愿物品推荐快速升级,后期获得许愿物品推荐光裂强化。
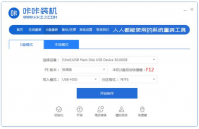
有小伙伴想要通过u盘启动盘重装系统的方法修复电脑故障问题,但是中间不知道电脑的bios如何设置u盘启动进pe重装,那么启动盘怎么重装系统呢?下面,小编就把启动盘重装系统的步骤教程

电脑变慢需要重装系统吗?一般电脑缓慢都是系统垃圾过多或系统安装时间太长引起的,此时就需要我们重装系统进行解决了,不过很多小伙都不知道笔记本电脑如何重做系统,接下来小编