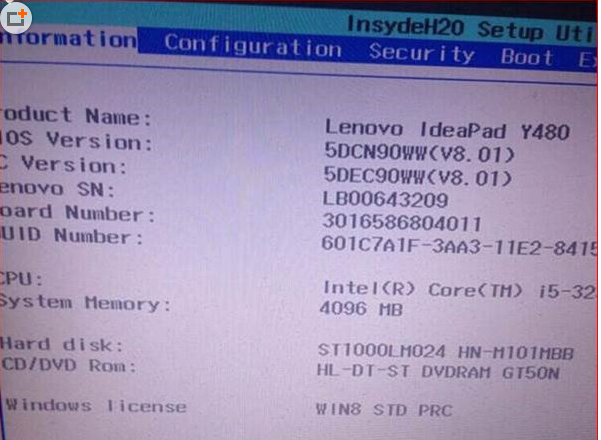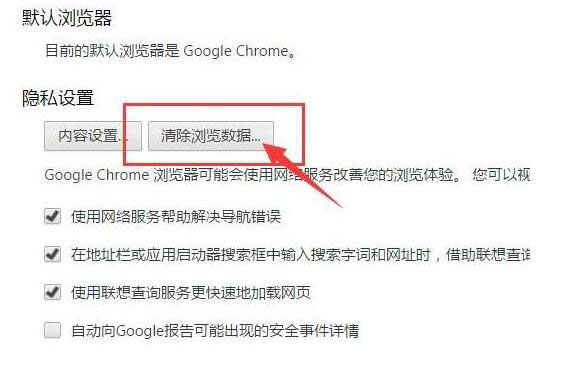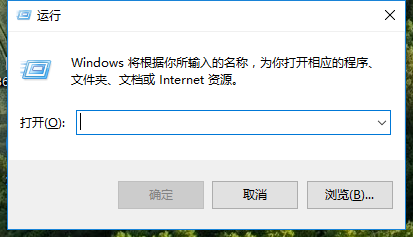- 作者:admin
- 时间:2023-11-08 23:07:32
怎么用pe安装win11原版镜像?
1. 首先,下载Win11原版镜像文件。
2. 然后,下载PE系统,并将其写入U盘或光盘。
3. 将U盘或光盘插入电脑,并启动电脑。
4. 在电脑启动时,按下键盘上的“F12”或者其他对应的快捷键,进入“Boot Menu”(启动菜单)。
5. 在启动菜单中,选择U盘或光盘作为启动设备。
6. 进入PE系统后,找到Win11原版镜像文件并双击打开。
7. 点击“安装”按钮,并按照提示完成安装过程。
8. 在安装过程中,需要选择磁盘分区、输入产品密钥等。
9. 安装完成后,重启电脑并进入Win11系统。
win11安装不了cad解决教程?
解决办法:
1、同时按下 Win + R键,打开运行窗口,输入regedit 命令,按确定或回车进入注册表编辑器窗口;
3、依次展开正确路径。
4、然后双击打开 EnableLUA 注册表;
5、将数值数据修改为0,点击确定;
6、最后,只要重启电脑,就可以解决win11安装不了CAD的问题了。
win11安装office2016教程?
安装教程:1.下载Office 2016 简体中文专业版 64位安装包,并解压安装包。
2
右键选择“Setup.exe”并单击“以管理员身份运行”。
3
按照安装引导步骤进行安装,并等待安装完成。
4
在官方或淘宝等渠道购买激活码。
5
打开office 2016,此时软件会提示你输入产品密钥;将刚刚买到的激活密钥输入进去。
6
此时office 2016激活成功,已经可以开始使用了。
win11安装教程怎么设置bios?
1、技嘉主板的电脑,在开机logo出现或开机时连续使用键盘“DEL”可以进入BIOS设置。
2、在顶部的菜单栏中可以找到并进入“settings”,点击进入。
3、在settings选项卡下方可以找到“Miscellaneous”选项,点击进入。
4、然后找到“Intel Platform Trust Technology (PTT)”使用回车选中,更改为“Enabled”
5、设置完成后,按下键盘上的“F10”进行保存,再点击“YES”退出即可。
怎么安装原版Win7系统教程?
1、点击一键装机页面下的立即重装。
2、检测本地环境是否符合装机条件,等检测完毕以后点击右下角的下一步。
3、进入了选择系统的界面,在这里可以看到有各种版本的选项,这里以windows7 旗舰版64位系统为例,然后点击下一步。
4、进入资料备份环节,建议用户备份一下自己需要保留的文件,或者自行备份到其他盘,因为系统重装以后C盘的文件会丢失,选择备份的文件以后点击右下角的开始安装。
5、进行系统文件的下载。同时,若想换一个系统下载,则可以点击重选系统,进行取消更换。
6、等待下载完成后,立即重启。
7、系统重启后,选择YunQiShi PE进入系统。
8、安装过程中,弹出引导修复工具,点击确定。检测到PE文件,点击确定。安装完成后,拔掉所有外接设备,如U盘、移动硬盘、光盘等,然后点击立即重启。
9、重启过程中,选择Windows 7系统进入,等待安装,弹出自动还原驱动文件,点击是,还原本地存在的驱动备份文件。
10、耐心等待系统安装,升级优化完成,重启进入Windows 7系统,即完成重装。
Windows 7,是由微软公司(Microsoft)开发的操作系统,内核版本号为Windows NT 6.1。Windows 7可供家庭及商业工作环境:笔记本电脑 、多媒体中心等使用。
和同为NT6成员的Windows Vista一脉相承,Windows 7继承了包括Aero风格等多项功能,并且在此基础上增添了些许功能。
微软将于 2020 年 1 月 14 日正式结束对 Win7 的支持,而届时微软会在 Win7 系统上弹窗提醒用户,并推荐用户升级到最新版本的 Win10 系统。
微软已经明确表示不再对 Win7 系统进行支持,但是对于目前正在使用 Win7 系统的用户来说也不用担心,因为你当前的系统还可以继续使用下去。不过微软会通过提示对话框的方式来通知用户。
这个对话框里包括了三个选项:分别是以后提醒、了解更多和不再提醒。如果用户勾选了不要再提醒我的选项,那么以后就不会再受到任何打扰。
技嘉主板安装win10原版系统教程?
1、重启电脑,出现开机画面时,通过使用启动快捷键引导u盘启动进入到大白菜主菜单界面,选择“【02】运行大白菜Win8PE防蓝屏版(新电脑)”回车确认。
2、来到大白菜pe系统桌面后,系统会自动弹出大白菜PE一键装机工具,点击“浏览”按钮浏览事先存放在u盘中的win10系统镜像包。
3、在弹出的打开窗口中,打开存放在大白菜u盘启动盘里面的win10系统镜像包。
4、接着选择c盘为win10原版系统安装盘,点击“确定”。
5、在弹出的确认提示窗口中,点击“确定”按钮开始还原系统操作。
6、耐心等待系统还原过程,之后电脑会自动重启开始自动安装过程。
原版饥荒新手教程?
饥荒是一个十分有趣好玩的游戏,玩法各种各种,地图很大,道具也很多,需要玩家自己探索。
新手玩饥荒,首先需要注意的是保证自己角色的生存。
新手的话首先要砍伐树木来生火,保证度过夜晚,同时也要注意在野外找寻食物,可以用火烤熟来增加保存时限。
原版毛衣编织教程?
准备毛线针和毛线,开始编织可以织上下针,也能织出花,根据衣服的大小来起针数。
win11系统autocad2020版安装教程?
以下是在 Windows 11 系统上安装 AutoCAD 2020 版的教程:步骤 1:确认系统要求在开始安装之前,请确保您的计算机满足 AutoCAD 2020 版的系统要求。这包括至少 8 GB 的内存、6 GB 的硬盘空间和 DirectX 11 兼容的显卡。此外,确保您的 Windows 11 系统是最新版本,并且已经安装了所有的更新。步骤 2:下载 AutoCAD 2020 版安装程序登录到 Autodesk 官方网站,找到 AutoCAD 2020 版的下载页面。选择适用于 Windows 11 的版本,并下载安装程序到您的计算机上。步骤 3:运行安装程序在下载完成后,双击安装程序运行。根据提示选择语言、许可协议等选项。然后,选择安装类型为 "独立" 或 "网络"。如果您只想在单台计算机上进行安装,请选择 "独立"。如果要在多台计算机上进行安装,可以选择 "网络"。步骤 4:安装 AutoCAD 2020 版在确认安装类型后,选择安装 AutoCAD 的安装路径。您可以接受默认设置或选择自定义路径。然后,单击 "下一步" 继续。步骤 5:选择组件在接下来的屏幕上,您可以选择要安装的 AutoCAD 组件。如果您不了解这些组件的作用,请保持默认设置。然后,单击 "安装" 开始安装过程。步骤 6:等待安装完成安装过程可能需要一些时间,请耐心等待。一旦安装完成,您将看到一个安装成功的消息。步骤 7:激活 AutoCAD 2020 版启动 AutoCAD 2020 版后,您将看到一个激活对话框。选择 "输入序列号" 并输入您的序列号。然后,根据提示完成激活过程。完成上述步骤后,您已成功在 Windows 11 系统上安装了 AutoCAD 2020 版。您现在可以开始使用该软件了。请注意,如果您是通过订阅方式获取 AutoCAD 2020 版的许可,您可能需要在激活过程中输入与您的订阅相关的信息。
U盘PE安装原版Win7系统教程?
1、先将U盘制作成PE启动盘,然后通过解压工具打开win7原版镜像,将sources目录下的install.wim文件解压到U盘根目录或UJS文件夹;
2、插入U盘,重启时不停按F12、F11、Esc等快捷键,选择从U盘启动;
3、进入U盘主菜单,选择【02】回车启动PE系统;
4、在PE系统桌面,双击打开“Windows安装器”,选择install.wim文件;
5、引导磁盘和安装磁盘位置,点击“选择”,选择系统盘位置,由于盘符分配问题,这边系统盘显示为E盘,确定;
6、点击右下角“开始安装”,勾选启动菜单和安装完成后重启两个项,确定;
7、接着开始执行安装过程,底部有进度条;
8、进度条达到百分百后会重启,此时拔出U盘,电脑重启进入这个界面,继续执行安装过程;
9、操作完成后,启动进入到配置界面,根据提示进行设置;
10、最后启动进入win7桌面,安装就结束了,最后打开小马win7激活工具进行激活。