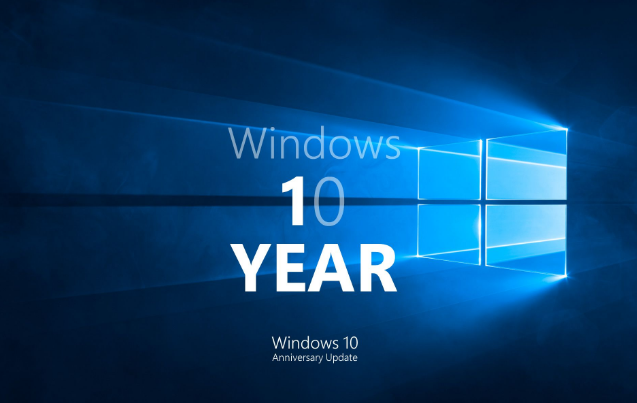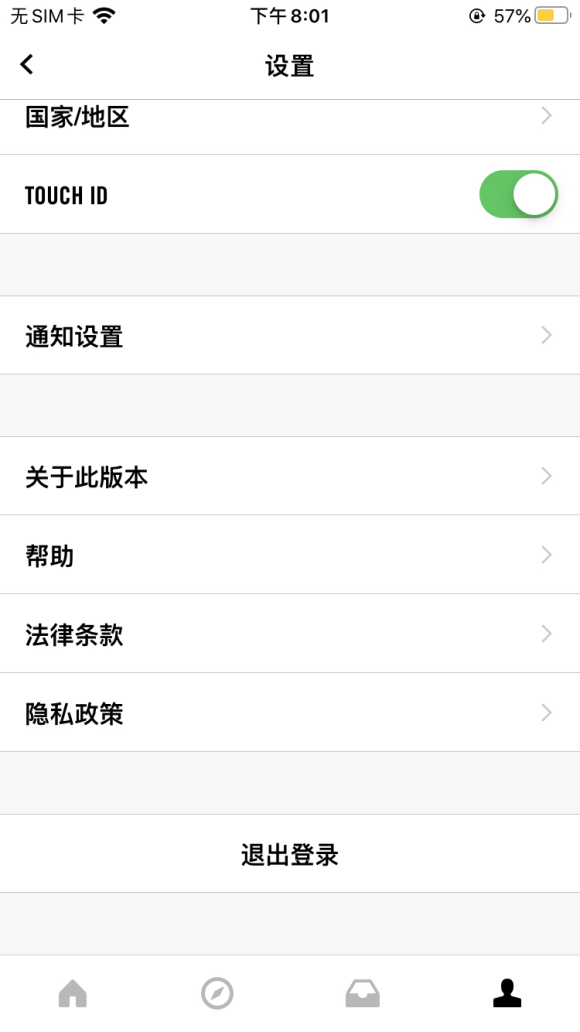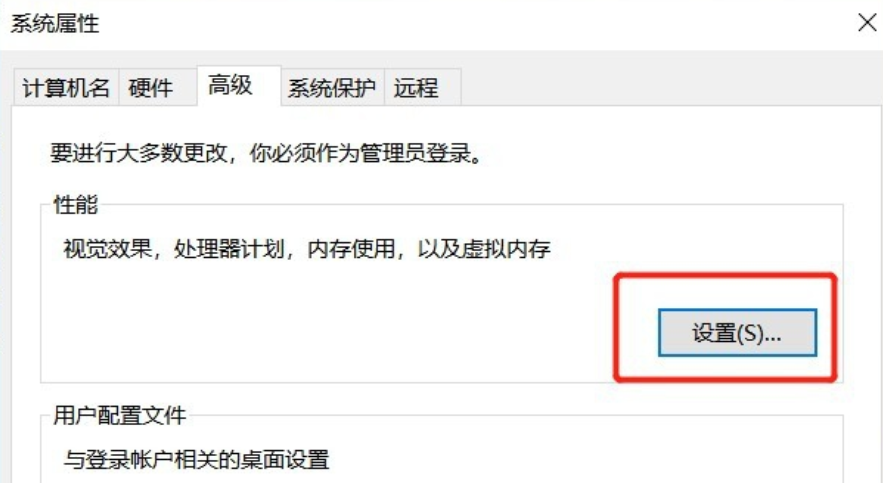- 作者:admin
- 时间:2023-11-11 16:19:17
win10硬盘引导设置教程?
1、用户在"开始 (列表)"上右键单击,左下角的WIN徽标 上右击,打开的就不是开始菜单了。
2、用户在"控制面板(P),上左键单击,这个控制面板就是WIN8以前的所有设置项在的地方,基本上能完成系统的各项设置。
3、用户在"管理工具 ,上左键单击 ,如果不打开所有控制面板项,则在“系统和安全”中找得到。
4、用户在"系统配置 ,上左键双击,系统配置就是设置系统启动时的各项功能的地方,一般时候是默认不要变动的。
5、用户在"引导 "上左键单击,在这个选项卡里便能看到所有在本机安装的系统,可以在这里更换默认系统,和启动时的等待时间。
win10屏幕录像怎么用,win10屏幕录像设置教程?
1、启动你电脑上的任意一款应用,以音乐为例,在应用窗口状态下同时按下窗口键“win+G”。
2、在弹出的希望打开游戏录制工具栏下面的复选框勾上,系统弹出录制状态栏位,点击“录制” 按钮。
3、如果要停止录像,点击“录制”按钮即可,点击后面的“设置”可以进行基本参数选择。
4、如果你想调整屏幕录像详细参数,需要进入Xbox应用,进人xbox后点击最下方的小齿轮“设置”,点击“捕获”。
5、在设置界面点击“游戏栏”选项,下面就是所有屏幕录制选项参数了,还可以添加片头片尾。
win10设置共享文件夹详细教程?
win10设置共享文件夹的详细教程如下
步骤一:在Windows10系统打开文件资源管理器窗口,然后右键点击要共享的文件夹,在弹出菜单中点击“授予访问权限”菜单项。
步骤二:接下来在打开的二级菜单中,点击“特定用户”菜单项。
步骤三:这时就会弹出“网络访问”的窗口在这里点击下拉按钮,在弹出菜单中选择可访问的用户,如果是所有的话,点击Everyone菜单项即可。
步骤四:设置完成后,点击右下角的“共享”按钮。
步骤五:这时就会弹出文件夹共享成功的提示了。
步骤六:然后可以右键点击下面的文件夹的地址,然后点击“复制链接”按钮,这样就可以复制当前共享文件夹的地址,以方便与其它人分享
win10兼容性怎么设置?win10兼容性设置图文教程?
1在电脑上找想要设置的应用,比如QQ,右键点击该应用,在弹出菜单中选择“属性”的菜单项。
2接下来在打开的软件应用窗口中点击“兼容性”的选项卡。
3在打开的兼容性窗口中点击“运行兼容性疑难解答”的按钮。
4这时就会打开程序兼容性疑难解答的窗口,在窗口中点击“尝试建议的设置”快捷链接。
5然后在打开的测试程序的兼容设置窗口,会自动的为应用设置兼容设置,我们点击“测试程序”看一下应用是否可以正常运行就可以了。
Win10邮箱设置教程,win10邮件怎么添加QQ邮箱等?
win10的邮箱并不能直接的去进行第三方的邮箱添加,会有邮件接收不到的一个现象,所以我们对其需要一个其他的操作,操作步骤可分为:
1、点击展开选择账户在右侧出现的菜单中选择添加账户;
2、QQ邮箱选择其他账户点击其他账户后保留此步骤不要关闭;
3、此时打开QQ邮箱选择设置进入页面后选择账户;
4、找到“POP3/IMAP/SMTP/Exchange/CardDAV/CalDAV服务”将下面的四项全部开启后点击生成授权码。
5、将授权码复制返回Win10系统自带的邮件账户添加步骤,下图中“使用此名称发送你的右键”也要输入为邮箱名称,填写完成后点击登录按钮,到此邮箱添加完成即可正常收发邮件。
win10任务栏颜色设置教程?
右键桌面空白处选择个性化。2.点击个性化以后弹出下面的窗口。3.点击颜色。4.下拉它的菜单,找到“使开始菜单、任务栏、操作中心透明”,然后将开关点击到开上,这样就开了了透明模式
如果 “使开始菜单、任务栏、操作中心透明”选项灰色,不能选中,那就将‘选择颜色’选项改成深色或者自定义,选择 浅色 “使开始菜单、任务栏、操作中心透明”选项就是灰色。
win10使用教程?
1.他图标打勾就好了。
2.Ctrl + Shift 切换输入法。双击控制面板,选择时钟语言和区域。选择语言,选择高级设置,选择更改语言栏热键。把Ctrl + Shift 前打勾即可。
3.关闭系统更新,win + r快速打开运行窗口。搜索“services.msc”,向下拉找到windows update,双击打开。将启动类型选择禁用。
4.选择高性能模式,右击任务栏电池图标。选择电源选项,选择高性能模式。
5.选择任务栏图标,右击下方任务栏空白处。选择设置,找到打开或关闭系统图标,将需要的图标打开即可。
苹果Mac安装Win10教程BootCamp安装win10教程?
1、首先打开Mac的finder,找到应用程序里的实用工具中的Boot Camp助力工具。
2、打开Boot Camp之后,插入一个至少8G的优盘,点击继续。
3、选择创建更高版本的安装盘和安装windows选项,点继续下一步。
4、之后选择安装的windows镜像文件,点击继续下一步。
5、接着需要给windows系统设置分区大小,根据自己需求滑动选择,选择好后点击安装即可。
6、之后Mac会重启电脑,就会进入windows的安装程序了。
7、然后windows就会进行安装了,全程会重启多次,等待安装完成。
8、安装后之后就会进入windows的界面,最后需要安装Mac上windows的驱动程序。
9、按下快捷键command(win键)+E打开资源管理器,找到BootCamp的目录,点击里面的setup安装驱动程序即可。
10、最后安装好之后,就可以正常使用windows了。
win10硬盘安装教程?
1、找到下载的系统镜像文件,右键镜像解压到非C盘的根目录,注意不能解压到C盘,因为重装系统会格式化C盘(系统盘)。
2、打开解压出来的文件夹,点击"硬盘安装.exe"。
3、在打开的硬盘安装系统工具里点击安装系统。
4、第3步完成后会开始配置环境,环境配置完成,点击立即重启。
5、重启后选择 小白一键重装 DOS-GHOST系统离线安装模式 如dos模式不能正常安装成功,也可以选上面的两个。
6、之后进入Ghost还原过程,等待过程完成即可。
7、Ghost还原过程完成后自动重启电脑进入系统部署设置过程,这个过程完成后自动重启电脑进入到桌面就完成了。
8、进入到新的系统桌面,硬盘安装系统完成。
小白装机教程win10?
小白装机的教程win10如下
第一步:下载安装好老毛桃U盘启动盘制作工具,制作一个U盘启动盘,建议U盘内存在8G以打开浏览器,搜索“老毛桃官网”,进入官网后,在首页点击“完整版”下载
第二步:下载好win10系统的镜像(建议大家在MSDN下载),并将文件存放在U盘启动盘中
第三步:将制作好的U盘启动盘插入笔记本的USB接口,按U盘启动快捷键进入设置U盘界面,选择U盘作为第一启动项
接着进入老毛桃winpe界面,选择【1】回车进入下一步
第四步:进入后打开老毛桃winpe装机工具,将下载好的win10系统镜像安装到C盘,点击“执行”,接着跳转到第七步
注意:若没准备好系统镜像,在联网的状态下可选择“系统下载”,请略过第四步转至第五步进行以下操作
第五步:选择在线系统下载,在众多的系统中选择“Windows 10 Version 1803 64位简体中文”安装进入下一步
第六步:下载完成后点击“立即安装”
第七步:接着程序执行会弹出提示框,勾选后点击“是”
第八步:安装完成后重启笔记本,并拔掉U盘
第九步:重启后将进入重装系统的另一阶段,当进入win10系统桌面后即表示重装成功了