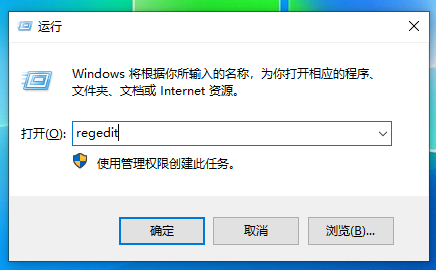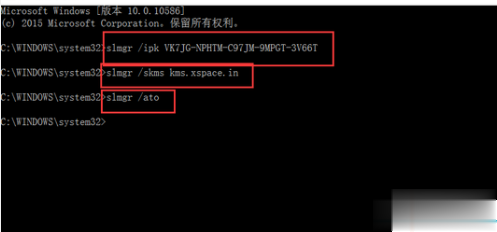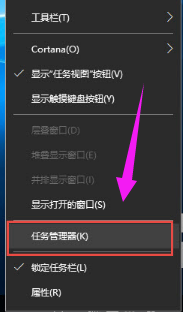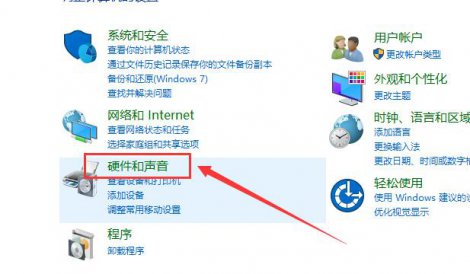- 作者:admin
- 时间:2023-11-16 20:09:18
u盘安装linux系统教程?
安装Linux系统到U盘可以让你在不同的计算机上使用Linux,而无需对主机系统进行更改。以下是一个基本的教程,演示如何将Linux系统安装到U盘上:
注意:在进行此过程之前,请确保你已备份U盘上的所有数据,因为安装Linux将会格式化U盘并删除所有数据。
步骤1:准备工作
1. 下载你想要安装的Linux发行版的ISO镜像文件,例如Ubuntu、Fedora等,并将其保存到计算机上。
2. 获取一个空的U盘,容量至少为4GB,用于安装Linux系统。
步骤2:创建启动U盘
1. 在计算机上插入U盘。
2. 下载并安装一个称为Rufus的U盘启动制作工具(如果你使用的是Windows系统)。打开Rufus工具。
3. 在Rufus工具中,选择正确的U盘。
4. 在"引导选择"部分,点击"选择"并浏览到你之前下载的Linux ISO镜像文件。
5. 在"分区方案"选项中,选择"MBR"(适用于大多数计算机)或"GPT"(适用于UEFI启动的计算机)。
6. 在"文件系统"选项中,选择"FAT32"。
7. 在"卷标"选项中,为U盘指定一个名称(可选)。
8. 在"格式化选项"中,选择"快速格式化"。
9. 在"创建一个启动盘"选项中,选择"写入镜像模式"。
10. 点击"开始"按钮,Rufus将开始创建启动U盘,并在完成后通知你。
步骤3:安装Linux系统
1. 将已制作好的启动U盘插入要安装Linux的计算机。
2. 在计算机启动时按下对应的按键(通常是F12、F2或Esc键)以进入BIOS设置。
3. 在BIOS设置中,将启动选项设置为从U盘启动。确保U盘是第一个启动设备。
4. 保存设置并重新启动计算机。计算机将从U盘启动。
5. 进入Linux安装界面后,按照屏幕上的指示进行安装。你可能需要选择语言、键盘布局、磁盘分区等选项。
6. 在安装过程中,选择安装目标为U盘,并按照提示完成安装过程。
7. 安装完成后,重新启动计算机。拔出U盘并等待计算机启动。
现在,你已经成功将Linux系统安装到U盘上。每次想要使用Linux系统时,只需插入该U盘并启动计算机即可。
请注意,具体的步骤可能因不同的Linux发行版
怎么安装windows和linux双系统,安装双系统教程?
1、确保已经在Windows系统下给Linux系统释放出了安装系统的空间或者电脑里有未分配空间。
2、电脑插入刻录好的Linux系统的安装U盘。
3、电脑重启后选择启动项或者设置Bios,让电脑从Linux系统安装U盘启动。
4、进入安装启动界面后,等待自动进入安装界面。
5、进入安装界面后选择语言为中文(简体),然后安装Ubuntu即可。
虚拟机Linux系统安装教程?
步骤一:下载Linux系统安装文件
1. 从Linux发行版的官方网站上下载最新的Linux发行版ISO文件。
2. 将ISO文件放入虚拟机中,并将其作为光驱启动盘。
步骤二:开始安装Linux系统
1. 启动虚拟机,在弹出的界面中选择“Install Linux”或者“Start Installation”进行安装。
2. 根据引导界面上的说明进行安装(如选择语言、时区、分区大小、用户名和密码等信息)。
3. 等待安装过程完成即可。
linux系统安装?
首先确定版本。 linux的源文件一般是不适合安装的,所以linux都是安装发行版的。 建议安装ubuntu,centos这些比较流行的发行版本。 学习使用都比较适合! redhat,debian这些也行,当然还有更多的发行版!
并且下载对应的发行版本的时候,最好选取长期支持的版本,这样使用的时候,碰见问题能够得到更多的解答,并且如果开发产品的时候,寿命也更长!
确定安装方式。 如果只是学习的话,建议开始的时候,使用虚拟机进行安装,这样可以来回实验,如果比较熟悉的时候,就可以使用电脑进行安装了!
搜索对应的安装方式。
华为笔记本(linux版) 安装win10系统教程?
1、开机一直按F2或(FN+F2)进入BIOS开始设置,如下图所示;
2、进入BIOS界面后,我们首先把BIOS语言改成“简体中文”,如下图所示;
3、选然后我们再将键盘往下移动,将安全启动(Secure Boot)由默认的打开(enabled)状态改成关闭(disabled),如下图所示;
4、以上操作完成后,我们接着按键盘上的F10保存设置,然后将制作好的U盘启动盘(一定要记得必须要支持uefi启动的U盘)接到电脑上按F12,接着我们会看到启动菜单,我们选择带uefi或efi开头的U盘“回车”启动,大功告成。
Kali Linux安装教程?
1、开始启动时。我们选择图形界面安装。比较易懂。选择Graphical install安装方式。
2、第二步是选择国家和语言。这会为你设置适当的Keymap
3、安装器会复制镜像到你的硬盘,探测你的网络接口,然后提示你为你的系统输入主机名。此例,我们输入“kali”作为主机名。
4、设置root账户密码,需要的话创建额外的账户。输入你密码就可以了。
5、设置时区。
6、安装器会检测硬盘,并提供4个选项,此例:我们使用电脑的整块硬盘,并且不设置LVM(逻辑卷管理器)。高级用户可以使用"手动"分区,配置自己的分区结构。
7、接着在安装器作出不可逆的改变之前你会有机会检查硬盘配置。在你点击继续按钮后,安装器将开始工作,并且安装也快接近尾声。
8、配置网络Mirrors.Kali使用中心源发布软件。在必要的时候你需要输入适当的代理信息。注意!如果你选择了"NO",你将不能从Kali源安装软件。不过我们也可以在安装好的时候再更新源就可以了、这里不必担心。
9、下一步安装GRUB。如果是双系统的用户。这个GRUB是很关键。如果想装双系统就要先装windows系统再装kali linux.这个GRUB会检测硬盘中有哪些系统。并供你选择启动。
10、最后,点击继续来重启系统,现在你已经完成了Kali Linux的安装。
win10官方系统安装教程?
一、安装准备1、U盘一个,容量4G以上,制作win10安装U盘2、win10官方镜像下载:win10正式版原版系统下载(x64/x86) 非ghost3、激活工具:win10激活工具下载4、备份硬盘重要数据及驱动程序二、U盘安装win10官方原版镜像步骤
1、将win10安装U盘插入电脑USB接口,启动计算机;2、开机过程中按下F12启动热键,选择USB启动项,查看不同电脑U盘启动热键;
3、打开win10系统安装程序,选择安装语言,下一步;
4、点击现在安装,密钥选择跳过,选择“自定义安装”;
5、点击C盘分区,一般为1或2,下一步,C盘可以先格式化;
6、开始安装win10,安装过程中会重启多次,等待完成即可;
7、安装结束后,打开win10激活工具进行激活。
系统之家win10安装教程?
1、先将系统之家重装软件下载好并打开,然后选择在线重装系统。
2、接下来我们选择好系统版本,选择安装此系统,需要注意的是我们在下载安装之前要关闭电脑杀毒软件,避免其影响网速或者造成拦截。
3、接下来我们耐心等待系统的下载。
4、下载好之后我们需要立即重启电脑。
5、重启电脑会进入到windows启动管理器界面,选择第二个进去pe系统安装界面。
6、在pe系统中,打开系统之家装机工具界面继续进行安装。
7、安装完成之后我们需要再次重启电脑。
8、接下来重启完电脑之后我们就进入到新系统啦。
以上就是系统之家一键重装win10系统的步骤教程啦,希望能帮助到大家
linux系统怎么安装?
1.选择“中文(简体)”,然后点击“安装Ubuntu”。
2.点击“继续”。
3.然后点击“现在安装”。
4.选择地址的时区,然后点击“继续”。
5.选择“汉语”,然后点击“继续”。
6.输入用户的名字。
7.设置进入密码,然后点击“继续”。
8.等待一会,正在安装中。
9.安装好后,点击“现在重启”。
10.重启进入系统,可以看到桌面了。
如何安装linux系统?
1、下载Linux系统镜像;
2、在镜像之中我们可以看见wubi.exe,所谓wubi其实就是windowsubuntuinstall。一般意义之上其都是提供给希望做双系统的用户使用,而其也是提供了完全ubuntu安装的选项。
3、在PE操作系统之中运行wubi程序,会弹出如下界面,点击完全安装。
4、安装运行成功,在windowspe之中有愈加丰富的API支持,所以说wubi才是可以运行成功。