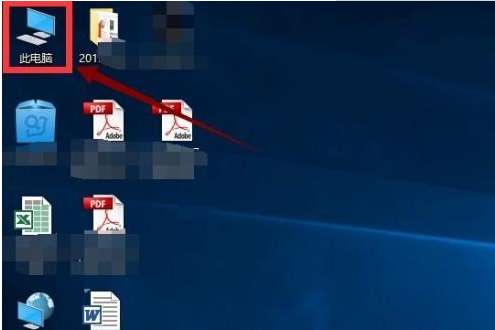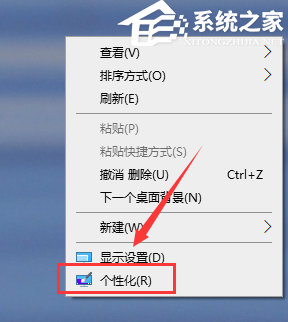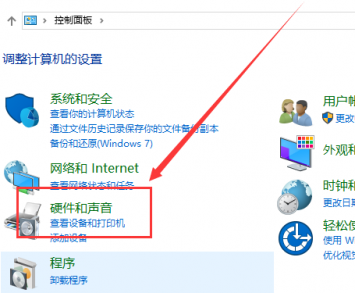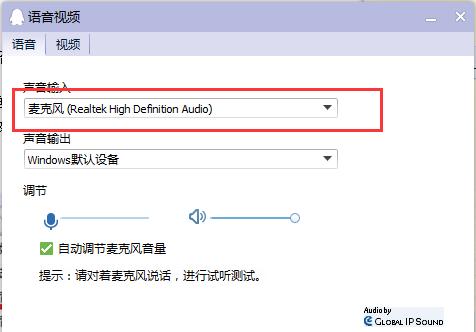- 作者:admin
- 时间:2024-01-07 11:29:53
欢迎来到本次的专业博客帖子!今天,我们将探讨有关如何在Win10操作系统中创建共享文件夹的步骤。共享文件夹是一种方便的方式,可以让多台电脑或设备之间共享文件和资源。无论是在家庭网络中共享文件,还是在办公环境中与同事共享文件,共享文件夹都能够提供高效便捷的协作环境。
步骤1:打开文件资源管理器
首先,让我们打开Win10操作系统中的文件资源管理器。可以通过点击任务栏中位于左下角的文件夹图标来快速打开。
步骤2:选择要共享的文件夹
在文件资源管理器中,导航到您希望共享的文件夹所在的位置。您可以选择任何您希望共享的文件夹,无论是放置在个人用户文件夹中或其他位置。
步骤3:右键单击要共享的文件夹
一旦找到您要共享的文件夹,右键单击该文件夹以打开上下文菜单。
步骤4:选择“共享”选项
在右键单击的上下文菜单中,选择“共享”选项以打开共享设置。
步骤5:配置共享设置
在共享设置中,系统会弹出一个窗口,显示您可以配置的不同选项。您可以选择指定要共享文件夹的名称,并设置对该文件夹的访问权限。
提供了以下选项:
- 共享名称:输入您希望将共享文件夹命名为的名称。
- 权限:您可以根据需求选择读取、写入或完全控制的权限级别。
- 网络位置:系统会自动为您确定网络位置,您可以通过点击“网络位置”链接查看。
- 高级共享:通过点击“高级共享”按钮,您可以进一步配置共享文件夹的高级选项。
步骤6:点击“确定”完成共享
完成共享设置的配置后,点击“确定”按钮以确认您的选择。
步骤7:选择访问共享文件夹的设备
现在,您的共享文件夹已经准备就绪。您可以选择访问该文件夹的设备,无论是连接到同一网络的其他电脑、笔记本电脑、平板电脑还是其他设备。
步骤8:访问共享文件夹
在您要访问共享文件夹的设备上,打开文件资源管理器并导航到“网络”选项。
在“网络”选项中,您应该能够看到共享文件夹所在的电脑或设备的名称。通过双击相应的名称,您可以访问共享文件夹并查看其中的文件和资源。
总结
通过本文,我们了解到在Win10操作系统中创建共享文件夹的步骤。共享文件夹使多台设备之间的文件和资源共享变得轻松快捷。我们经过了打开文件资源管理器、选择要共享的文件夹、右键单击该文件夹并选择“共享”选项、配置共享设置、点击“确定”完成共享、选择访问共享文件夹的设备,以及访问共享文件夹的步骤。
通过这些简单的步骤,您可以在Win10操作系统中创建共享文件夹,并与他人共享文件和资源。共享文件夹将提高协作效率和工作效率,使文件共享变得无比便捷。