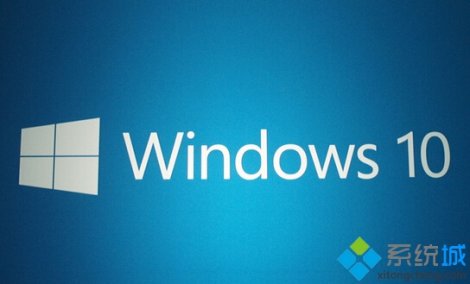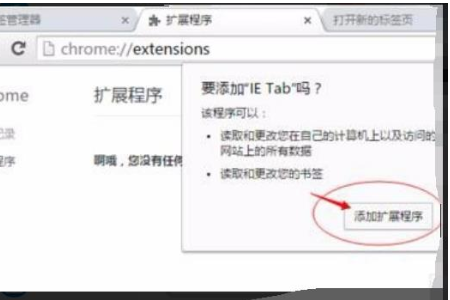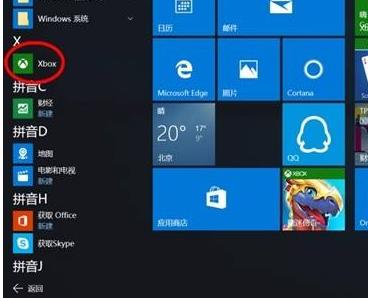- 作者:admin
- 时间:2024-01-09 10:59:59
Win10关闭系统休眠的方法
Win10是目前最流行的操作系统之一,拥有许多强大的功能和优化的性能。然而,在某些情况下,系统休眠功能可能会给用户带来不便,比如在下载大文件或进行长时间任务时,系统可能自动进入休眠模式。如果您想要关闭Win10系统的休眠功能,本文将为您提供几种简单的方法。
方法一:使用电源选项设置
第一种方法是通过电源选项设置来关闭系统休眠。请按照下面的步骤进行操作:
- 右击桌面上的“开始”按钮,选择“电源选项”。
- 在左侧菜单栏中,点击“选择电源按钮的功能”。
- 点击“更改当前不可用的设置”。
- 在“睡眠”选项下拉菜单中,选择“从不”。
- 点击“保存更改”按钮。
通过以上步骤,您就成功地关闭了Win10系统的休眠功能。请注意,这将禁用系统休眠功能,不再有休眠选项,系统将一直保持唤醒状态。
方法二:使用命令提示符
如果您更喜欢使用命令提示符的方式来关闭系统休眠,可以按照以下步骤操作:
- 点击“开始”按钮,输入“cmd”以打开命令提示符。
- 在命令提示符窗口中,输入以下命令并按Enter键:
powercfg -h off
执行完以上命令后,系统将会关闭休眠功能,并释放与休眠有关的系统资源。
方法三:使用注册表编辑器
另一种关闭Win10系统休眠功能的方法是通过注册表编辑器。请按照以下步骤进行操作:
- 点击“开始”按钮,输入“regedit”以打开注册表编辑器。
- 导航到以下路径:
HKEY_LOCAL_MACHINE\SYSTEM\CurrentControlSet\Control\Power - 在右侧窗口中,找到名为“HibernateEnabled”的项。
- 双击“HibernateEnabled”项,将数值数据改为“0”。
- 点击“确定”保存更改。
通过以上步骤,您就成功地在注册表中关闭了系统的休眠功能。请注意,在进行注册表编辑时需要谨慎操作,错误的修改可能导致系统故障。
方法四:使用第三方软件
除了以上几种方法外,您还可以使用第三方软件来关闭Win10系统的休眠功能,这些软件通常提供更多的自定义选项和功能。以下是一些常用的第三方软件:
- Don't Sleep
- Insomnia
- Amphetamine
这些软件可以根据您的需求,自定义系统的休眠行为,提供更灵活的控制方式。
总结
本文介绍了关闭Win10系统休眠功能的几种简单方法,涵盖了使用电源选项设置、命令提示符、注册表编辑器以及第三方软件的操作步骤。根据个人的使用习惯和需求,选择适合您的方法来关闭系统休眠功能。请注意,在进行任何系统设置修改时,都要谨慎操作,以避免意外情况的发生。