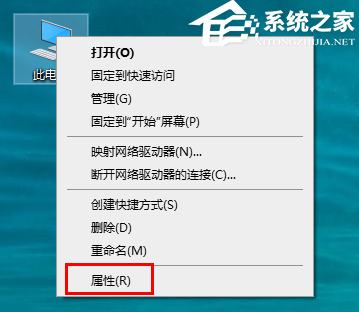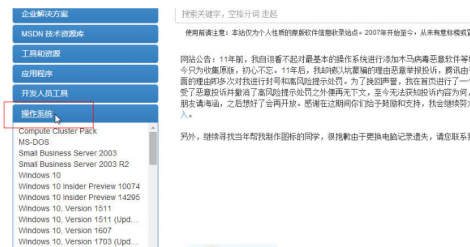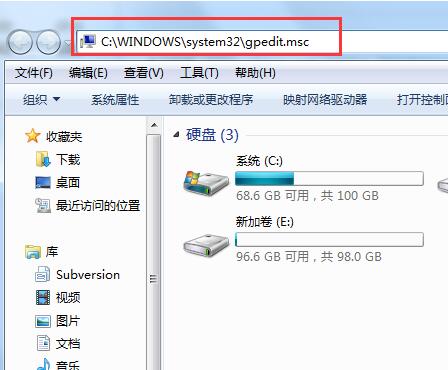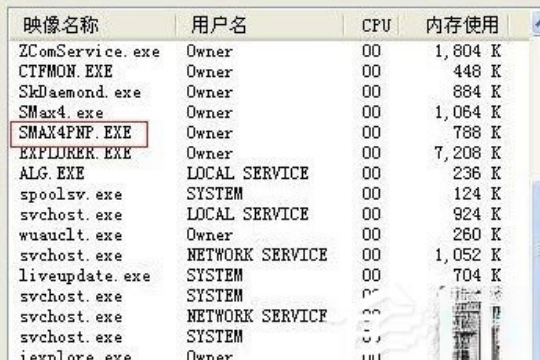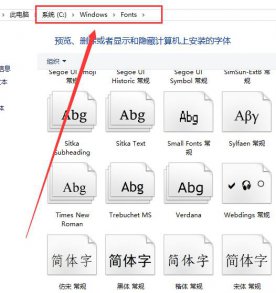- 作者:admin
- 时间:2024-01-16 06:00:53
Win10系统怎么打开摄像头
随着科技的不断发展,电脑的功能越来越强大,其中包括了内置摄像头的设备。Win10系统也提供了便捷的方法来打开和使用电脑的摄像头。在本篇文章中,我们将详细介绍Win10系统下如何打开摄像头的步骤。
步骤一:检查摄像头硬件
在正式开始前,我们首先要确保电脑上已经有了摄像头硬件。通常,大多数笔记本电脑和一些台式机都内置了摄像头。但是,也有一些电脑没有内置摄像头,这时你需要外接摄像头才能使用。在确认硬件是否存在后,我们可以继续下一步操作。
步骤二:打开“相机”应用
Win10系统提供了一款名为“相机”的应用程序,我们可以通过它来轻松打开摄像头并拍照、录制视频等操作。按下Win键,然后在开始菜单中找到并点击“相机”应用图标。
如果你找不到“相机”应用图标,可以点击开始菜单的搜索框,然后输入“相机”来搜索应用。点击搜索结果中的“相机”应用来打开它。
步骤三:授权应用使用摄像头
第一次打开“相机”应用时,系统会弹出一个消息框来询问你是否允许该应用访问摄像头。点击“是”,然后系统就会开始检测和使用摄像头了。
如果你点击了“否”或者关闭了授权提示框,摄像头将无法正常工作。但别担心,你可以通过以下步骤来重新授权应用使用摄像头:
- 点击开始菜单,并找到“设置”应用。
- 在“设置”窗口中,点击“隐私”选项。
- 在左侧导航栏中,选择“摄像头”选项。
- 在右侧的“允许应用访问摄像头”部分,找到“相机”应用,并确保它的开关状态是打开的。
完成以上步骤后,再次打开“相机”应用,系统将会再次弹出消息框询问你是否允许访问摄像头。这次,记得点击“是”来授权应用成功使用摄像头。
步骤四:使用摄像头功能
一旦你成功打开了“相机”应用并授权它使用摄像头,你就可以开始使用多种摄像头功能了。
在“相机”界面中,你会看到一个预览窗口,显示摄像头当前所捕捉到的内容。你可以通过点击拍照按钮(通常是一个圆形或方形图标)来拍照。拍照后,你可以点击照片预览框查看照片,并选择是否保存。
除了拍照,你还可以录制视频。在“相机”界面中,通常会有一个视频录制按钮(通常是一个固定在底部或顶部的圆形或方形图标)。点击该按钮来开始录制视频,再次点击停止录制。
步骤五:调整摄像头设置(可选)
Win10系统提供了一些额外的设置选项,可以让你根据需求调整摄像头的参数。比如,你可以调整摄像头的亮度、对比度、饱和度等等。
点击“相机”界面上的设置按钮(通常是一个齿轮或菜单图标),然后在弹出的菜单中选择“设置”选项。在设置界面中,你可以找到各种设置选项来修改摄像头的参数。完成设置后,记得点击“保存”按钮使设置生效。
结语
通过本文,我们详细介绍了Win10系统下如何打开摄像头的步骤。如果你的电脑没有内置摄像头,也不必担心,外置摄像头同样可以通过这些步骤来打开和使用。
在充分利用电脑摄像头的同时,请记得注意个人隐私和安全。合理使用摄像头功能,避免盗用个人信息和隐私泄露。