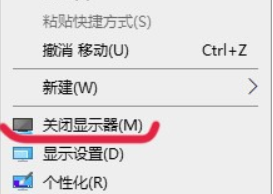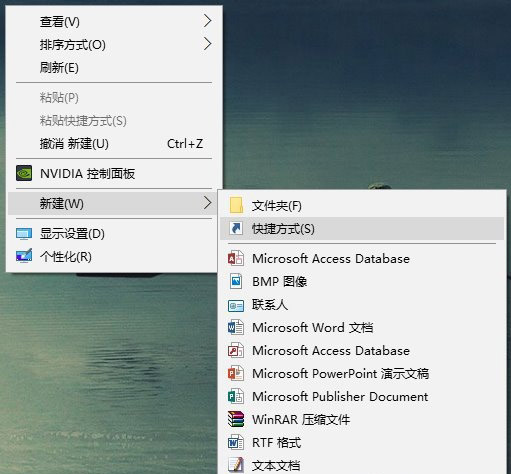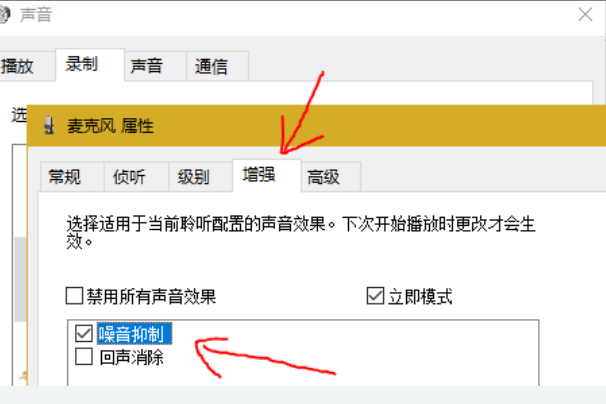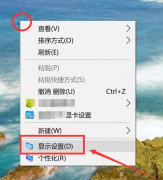Windows10系统之家 > Win10教程 >
如何彻底关闭Windows 10系统的自动更新
- 作者:admin
- 时间:2024-05-14 09:59:05
引言
Windows 10系统自动更新是微软为了提供更好的用户体验和系统安全而设立的功能。然而,有时用户希望临时或永久关闭自动更新。本文将为您介绍几种彻底关闭Windows 10系统自动更新的方法。
方法一:通过Windows服务停止自动更新
在Windows 10系统中,自动更新是通过一个名为"Windows Update"的服务来完成的。要关闭自动更新,可以通过以下步骤停止该服务:
- 按下键盘上的Win + R,打开运行窗口。
- 输入"services.msc"并按下回车键,打开"服务"窗口。
- 在"服务"窗口中,找到"Windows Update"服务。
- 右键点击该服务,并选择"属性"。
- 在"属性"窗口中,将"启动类型"设置为"禁用"。
- 点击"确定"保存更改,并关闭"服务"窗口。
方法二:通过修改组策略关闭自动更新
除了停止相关的Windows服务外,还可以通过修改组策略来关闭Windows 10系统的自动更新。请按照以下步骤进行:
- 按下键盘上的Win + R,打开运行窗口。
- 输入"gpedit.msc"并按下回车键,打开组策略编辑器。
- 在组策略编辑器中,依次展开"计算机配置"、"管理模板"、"Windows组件"和"Windows更新"。
- 在右侧窗口中,找到并双击"自动更新配置"。
- 将"自动更新配置"窗口中的"已启用"改为"已禁用"。
- 点击"确定"保存更改,并关闭组策略编辑器。
方法三:通过更改注册表关闭自动更新
如果你是Windows 10家庭版用户,可能无法使用组策略编辑器。但仍然可以通过更改注册表来关闭自动更新:
- 按下键盘上的Win + R,打开运行窗口。
- 输入"regedit"并按下回车键,打开注册表编辑器。
- 在注册表编辑器中,依次展开"HKEY_LOCAL_MACHINE"、"SOFTWARE"、"Policies"和"Microsoft"。
- 右键点击"Microsoft"文件夹,选择"新建"->"关键字值"。
- 将新建的关键字值命名为"WindowsUpdate"。
- 右键点击"WindowsUpdate",选择"新建"->"DWORD值"。
- 将新建的DWORD值命名为"AUOptions"。
- 双击"AUOptions",将数值数据改为"2",表示禁止自动更新。
- 点击"确定"保存更改,并关闭注册表编辑器。
总结
通过上述三种方法,您可以彻底关闭Windows 10系统的自动更新。无论是通过停止Windows服务、修改组策略还是更改注册表,都可以满足您对自动更新的关闭需求。请注意,关闭自动更新可能会导致系统安全和性能方面的问题,因此我们建议在关闭自动更新之前慎重考虑。希望本文对您有所帮助!感谢阅读。