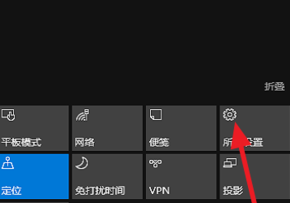- 作者:admin
- 时间:2024-05-16 02:31:09
Win10更新被禁用的解决方法
Windows 10系统的更新功能对于维护系统安全和稳定性非常重要,但有时候用户可能会遇到更新被禁用的情况。本文将为您介绍一些解除Win10更新被禁用的方法。
方法一:检查并修改组策略
步骤一:按下Win + R组合键打开运行对话框,输入"gpedit.msc"并按下回车键。
步骤二:在打开的"本地组策略编辑器"窗口中,依次展开"计算机配置"、"管理模板"、"Windows组件"、"Windows更新"。
步骤三:找到"配置自动更新"选项,双击进入后选择"已启用",然后点击"应用"再点击"确定"。
方法二:启用Windows Update服务
步骤一:按下Win + R组合键打开运行对话框,输入"services.msc"并按下回车键。
步骤二:在打开的"服务"窗口中,找到"Windows Update"服务。
步骤三:右键点击"Windows Update"服务,选择"属性"。
步骤四:在"属性"窗口中,将"启动类型"设置为"自动",点击"应用"再点击"确定"。
步骤五:在"服务"窗口中,右键点击"Windows Update"服务,选择"启动"。
方法三:使用命令提示符
步骤一:按下Win + R组合键打开运行对话框,输入"cmd"并按下回车键,打开命令提示符窗口。
步骤二:在命令提示符窗口中,输入"net start wuauserv"并按下回车键。
步骤三:等待命令执行完毕,然后重启计算机。
方法四:检查安全软件设置
步骤一:打开您正在使用的安全软件。
步骤二:在安全软件中,找到和更新相关的设置。
步骤三:确保更新功能没有被禁用。
方法五:检查并修复系统文件
步骤一:按下Win + X组合键,选择"命令提示符(管理员)"。
步骤二:在命令提示符窗口中,输入"sfc /scannow"并按下回车键,系统将开始扫描和修复系统文件。
步骤三:等待扫描和修复完成,然后重启计算机。
通过以上方法,您应该能够解除Win10更新被禁用的问题。如果您仍然无法解决该问题,建议您联系微软客服寻求进一步的帮助。
感谢您阅读本文,希望以上内容对您有所帮助。