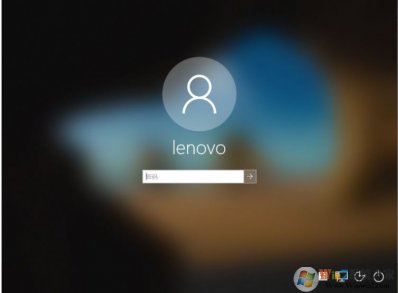Windows10系统之家 > Win10教程 >
Windows 11更新关闭方法大揭秘!完美解决烦恼!
- 作者:admin
- 时间:2024-05-18 01:46:09
如果你是Windows 11用户,想要暂时或永久地关闭更新,那么你来对地方了!本文将向你详细介绍几种彻底关闭Windows 11更新的方法,完美解决更新带来的烦恼。
方法一:暂时关闭更新服务
首先,我们可以通过暂时关闭Windows 11的更新服务来暂停更新。步骤如下:
- 按下Win + R键,在运行框中输入services.msc,然后按下回车键。
- 在“服务”窗口中,找到“Windows Update”服务,右键点击选择“停止”。
- 这样就成功地暂时关闭了Windows 11的更新服务,系统将不再下载和安装更新。
方法二:禁用自动更新设置
如果你想要彻底关闭Windows 11的更新,可以通过禁用自动更新设置来实现。步骤如下:
- 按下Win + I键,打开“设置”。
- 在“设置”窗口中,点击“Windows Update”。
- 在“Windows Update”页面中,点击“高级选项”。
- 在“高级选项”中,点击“暂停更新”。
- 选择适合你的时间段暂停更新,点击“确定”。
- 在同样的页面中,找到“更改活动小时”选项,将其设置为“从不”。
- 这样就成功地禁用了Windows 11的自动更新设置,系统将不再自动下载和安装更新。
方法三:使用组策略编辑器
如果你是Windows 11专业版用户,可以通过组策略编辑器来关闭更新。步骤如下:
- 按下Win + R键,在运行框中输入gpedit.msc,然后按下回车键。
- 在“组策略编辑器”窗口中,依次展开“计算机配置” - “管理模板” - “Windows组件” - “Windows Update”。
- 在右侧的窗口中,找到“配置自动更新”选项,双击打开。
- 在“配置自动更新”页面中,选择“已禁用”,然后点击“确定”。
- 这样就成功地通过组策略编辑器关闭了Windows 11的更新。
以上就是几种彻底关闭Windows 11更新的方法,你可以根据个人需求选择其中一种方法进行操作。如果你在后续想要开启更新,只需要按照相应的步骤再次操作即可。
希望本文对你有所帮助,感谢你的阅读!