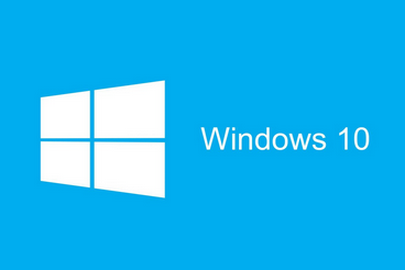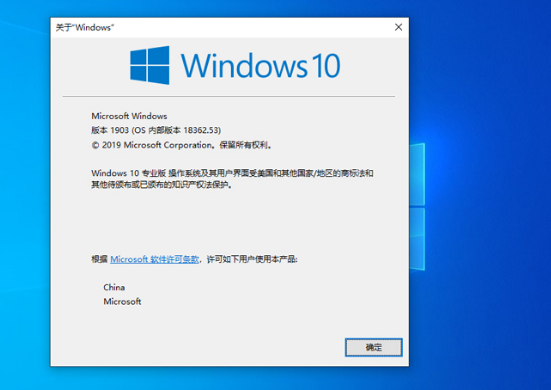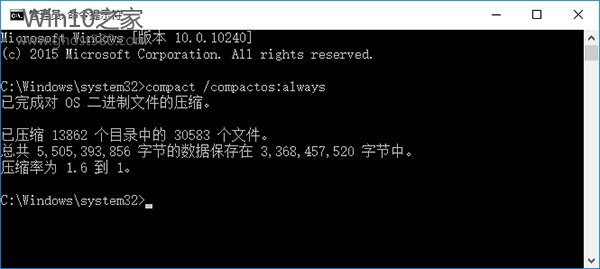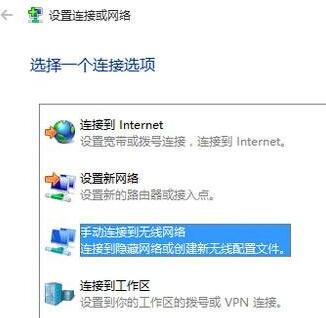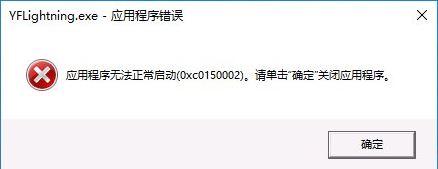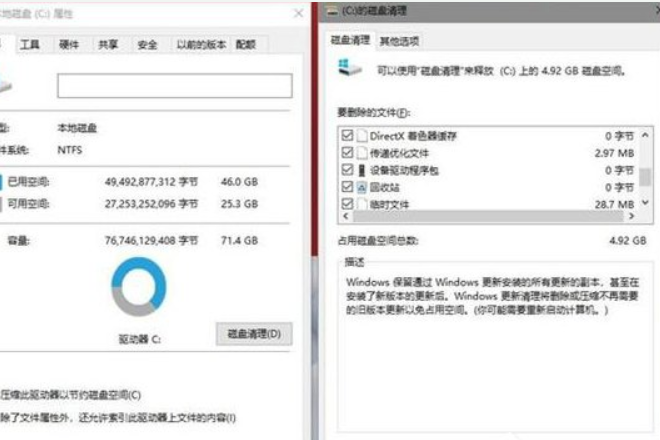Windows10系统之家 > Win10教程 >
如何关闭 Windows 11 更新 | Windows 11 更新关闭方法
- 作者:admin
- 时间:2024-05-19 01:01:09
简介
Windows 11是微软最新发布的操作系统版本,但对于一些用户来说,不希望自己的电脑自动更新到最新版本。本文将介绍如何关闭 Windows 11 更新,让你能够自己选择何时进行系统更新。
方法一:设置修改
第一种方法是通过设置界面来关闭 Windows 11 的自动更新。
- 打开「设置」应用,可以通过开始菜单的搜索栏来快速找到。
- 在「设置」应用中,点击「Windows 更新与安全」。
- 在左侧导航栏中选择「Windows 更新」。
- 在右侧窗口中,找到「更新选项」并点击。
- 在下拉菜单中选择「选择何时下载更新」,然后选择「以后」。
- 这样,你就成功关闭了 Windows 11 的自动更新。
方法二:服务停止
第二种方法是通过停止更新服务来关闭 Windows 11 的自动更新。
- 按下「Win + R」组合键,打开运行对话框。
- 在运行对话框中输入「services.msc」并按下回车键,打开服务管理器。
- 在服务管理器中,找到「Windows 更新」服务。
- 右键点击「Windows 更新」服务并选择「属性」。
- 在「属性」窗口中,将「启动类型」设置为「禁用」。
- 点击「应用」按钮,然后点击「确定」按钮。
- 这样,Windows 11 的自动更新服务就会被停止。
方法三:高级选项
第三种方法是通过高级选项来关闭 Windows 11 的自动更新。
- 按下「Win + I」组合键,打开快捷设置菜单。
- 在快捷设置菜单中,点击「系统」。
- 在「系统」页面中,点击左侧导航栏中的「关于」。
- 在「关于」页面中,找到并点击右侧窗口中的「高级系统设置」。
- 在「系统属性」窗口中,点击「硬件」选项卡。
- 点击「设备安装设置」按钮。
- 在打开的窗口中,选择「不要让 Windows 更新安装驱动程序」。
- 点击「确定」按钮保存设置。
总结
通过以上三种方法,你可以轻松地关闭 Windows 11 的自动更新。无论是通过设置修改、停止更新服务还是使用高级选项,都能让你更好地控制系统更新的时机。根据个人需求,选择适合自己的方法即可。
感谢你阅读完这篇文章,希望本文对你了解如何关闭 Windows 11 更新有所帮助。如有其他问题,欢迎提问。