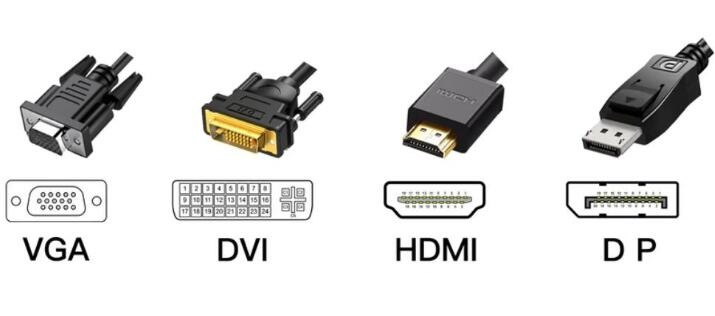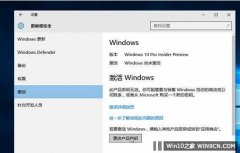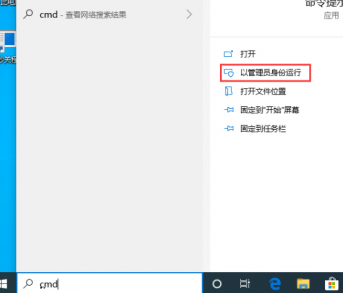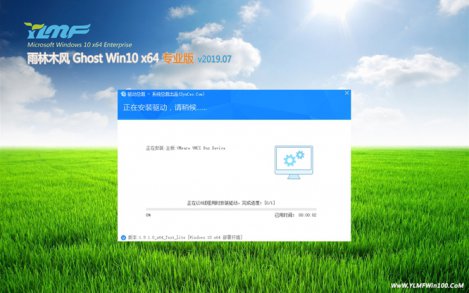- 作者:admin
- 时间:2024-05-20 04:55:11
Windows 11是微软公司最新推出的操作系统,为了保持系统安全和性能的稳定,微软会定期发布更新。然而,不是每个人都希望立即安装这些更新,可能因为一些软件或硬件兼容性问题,或者只是不希望被打扰。如果你是一个不希望自动安装Windows 11更新的用户,下面将介绍几种方法来禁用Windows Updates。
方法一:使用Windows设置
1. 打开"设置",可以通过点击任务栏上的"开始"按钮,然后点击"设置"图标。
2. 在"设置"窗口中,点击"Windows Update"。
3. 在"Windows Update"窗口中,点击"更多选项"。
4. 在"更多选项"窗口中,找到"暂停更新"的部分。
5. 选择一个合适的时间段来暂停更新,或者点击"选择日期"来自定义暂停的时间段。
6. 选择暂停的时间段后,更新将会在此期间内暂停。
方法二:使用组策略编辑器
组策略编辑器是Windows的高级设置工具,只适用于Windows 11专业版或更高版本。
1. 按下Win + R键组合,打开运行对话框。
2. 输入"gpedit.msc",然后按下回车键打开组策略编辑器。
3. 在组策略编辑器中,依次展开"计算机配置","管理模板","Windows组件","Windows Update"。
4. 在右侧窗口中找到并双击"配置Windows Update"。
5. 在"配置Windows Update"窗口中,选择"已禁用",然后点击"确定"。
方法三:使用注册表编辑器
注册表编辑器是Windows的高级设置工具,适用于所有版本的Windows 11。
注意:使用注册表编辑器可能会对系统造成不可逆的损害,请谨慎操作。
1. 按下Win + R键组合,打开运行对话框。
2. 输入"regedit",然后按下回车键打开注册表编辑器。
3. 在注册表编辑器中,依次展开"HKEY_LOCAL_MACHINE","SOFTWARE","Policies","Microsoft"。
4. 在"Microsoft"下创建一个新的键,命名为"WindowsUpdate"。
5. 在"WindowsUpdate"下创建一个新的键,命名为"AU"。
6. 在"AU"下创建一个新的DWORD值,命名为"NoAutoUpdate"。
7. 双击"NoAutoUpdate",将数值设为1,然后点击"确定"。
通过以上方法,你可以成功禁用Windows 11的更新。然而,我们建议你定期检查Windows 11的更新,以便及时获取安全性和功能性的改进。
希望这篇文章能帮助到你,谢谢阅读!