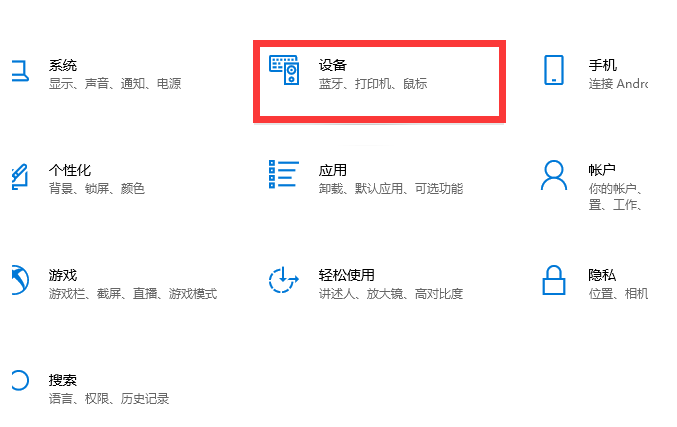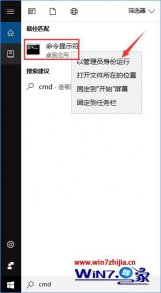Windows10系统之家 > Win10教程 >
如何手动关闭Windows更新?解决Windows自动更新问题的方法
- 作者:admin
- 时间:2024-05-21 23:48:19
Windows自动更新的问题
Windows操作系统默认启用自动更新功能,这对于保持系统安全性、稳定性和性能来说非常重要。然而,有时Windows自动更新可能会带来一些麻烦。一些用户可能会遇到以下情况:
- 更新频繁导致系统变慢
- 更新发生错误,导致系统不稳定
- 更新会干扰用户的工作或娱乐时间
手动关闭Windows更新的方法
虽然关闭Windows自动更新可能会带来一定的风险,但对于一些用户来说,这可能是解决以上问题的一个选择。下面是几种手动关闭Windows更新的方法:
- 通过设置菜单关闭自动更新
- 点击“开始”按钮,然后选择“设置”
- 在设置窗口中,选择“更新和安全”
- 在左侧导航栏中,选择“Windows 更新”
- 点击“更改活动时间”
- 在“活动时间”页面,将“自动更新”开关关闭
- 通过服务管理器禁用Windows更新服务
- 按下Win + R键组合,打开运行命令
- 输入“services.msc”并按下回车键
- 在服务管理器中,找到并双击“Windows 更新”服务
- 在“常规”选项卡中,将“启动类型”更改为“禁用”
- 点击“应用”和“确定”按钮
- 通过编辑注册表关闭Windows更新
- 按下Win + R键组合,打开运行命令
- 输入“regedit”并按下回车键
- 在注册表编辑器中,转到以下路径:
HKEY_LOCAL_MACHINE\SOFTWARE\Policies\Microsoft\Windows\WindowsUpdate - 如果找不到“WindowsUpdate”键,可以右键点击“Windows”文件夹,选择“新建”->“项”,然后命名为“WindowsUpdate”
- 在“WindowsUpdate”文件夹中右键点击空白区域,选择“新建”->“DWORD (32 位) 值”
- 将此新建的项命名为“AUOptions”
- 双击“AUOptions”项,将数值数据更改为“2”(不包括引号)
- 点击“确定”按钮
在Windows 10中,您可以通过以下步骤关闭自动更新:
此外,您还可以在其他版本的Windows中找到类似的选项。
另一种方法是通过禁用Windows更新服务来关闭自动更新:
高级用户可以通过编辑注册表来关闭Windows更新:
关于关闭Windows更新的注意事项
关闭Windows自动更新可能会导致系统存在一些安全风险,因此在做出决定之前,请牢记以下几点:
- 如果您选择关闭自动更新,请定期手动检查并更新系统以确保安全
- 关闭自动更新可能会导致系统漏洞未及时修补,从而容易受到网络攻击
- 对于普通用户来说,可以考虑设置“活动时间”来规避在工作或娱乐时遭受干扰
通过手动关闭Windows更新,您可以解决一些由自动更新带来的问题。我们希望这篇文章对您有所帮助,并感谢您将时间阅读至此。