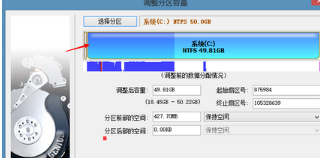Windows10系统之家 > Win10教程 >
如何禁用Windows 11自动更新?完全指南
- 作者:admin
- 时间:2024-05-22 07:02:15
为什么要禁用Windows 11更新?
Windows 11是微软公司最新推出的操作系统,带来了许多新功能和改进。然而,有些用户可能出于某种原因希望禁用Windows 11的自动更新功能。可能是担心更新会导致不稳定性,或者有特定的软件或硬件不兼容等原因。
如果你也想禁用Windows 11的自动更新功能,下面的指南将向你展示如何实现这一目标。
方法1:使用Windows设置来禁用更新
- 打开“设置”菜单。可以通过点击任务栏上的Windows图标,然后选择“设置”来访问。
- 在“设置”窗口中,点击“更新和安全”。
- 在左侧菜单中,选择“Windows 更新”。
- 在“Windows 更新”页面中,点击右侧的“高级选项”。
- 在“更新选项”页面中,找到“自动下载更新”选项,并将其关闭。
- 关闭“自动下载更新”后,更新将不再自动下载和安装。
方法2:使用组策略编辑器禁用更新
- 按下Win + R键打开运行窗口。
- 输入“gpedit.msc”并按下回车键,打开组策略编辑器。
- 在组策略编辑器窗口中,依次展开“计算机配置”、“管理模板”、“Windows 组件”和“Windows 更新”。
- 在右侧窗格中,找到并双击“配置自动更新”。
- 在“配置自动更新”窗口中,选择“已禁用”,然后点击“应用”和“确定”。
- 完成以上步骤后,Windows 11将不再自动下载和安装更新。
方法3:使用服务管理器禁用更新服务
- 同时按下Win + R键打开运行窗口。
- 输入“services.msc”并按下回车键,打开服务管理器。
- 在服务管理器窗口中,找到并双击“Windows 更新”。
- 在“Windows 更新属性”窗口中,将“启动类型”选择为“禁用”,然后点击“应用”和“确定”。
- 完成以上步骤后,Windows 11将不再自动下载和安装更新。
通过以上方法中的任一种禁用Windows 11的自动更新功能,你可以保持系统的稳定性,并避免不必要的麻烦。然而,需要注意的是,禁用更新可能导致你错过安全补丁和一些新功能,因此请在做出决定之前 carefully权衡利弊。
感谢你耐心阅读本文,希望这篇文章对你禁用Windows 11更新功能有所帮助。如有任何疑问或建议,请随时与我们联系!