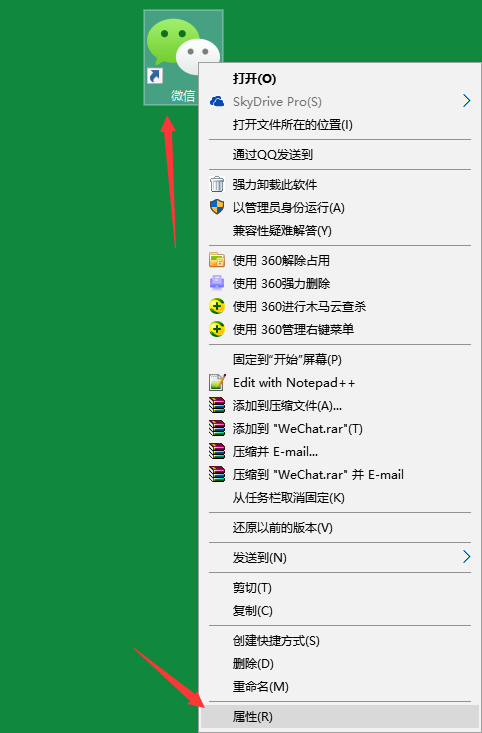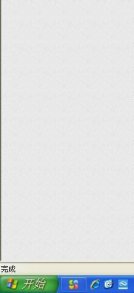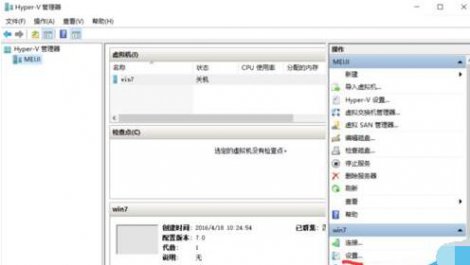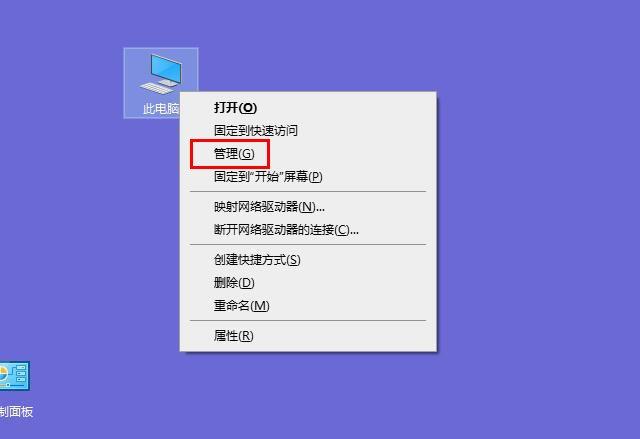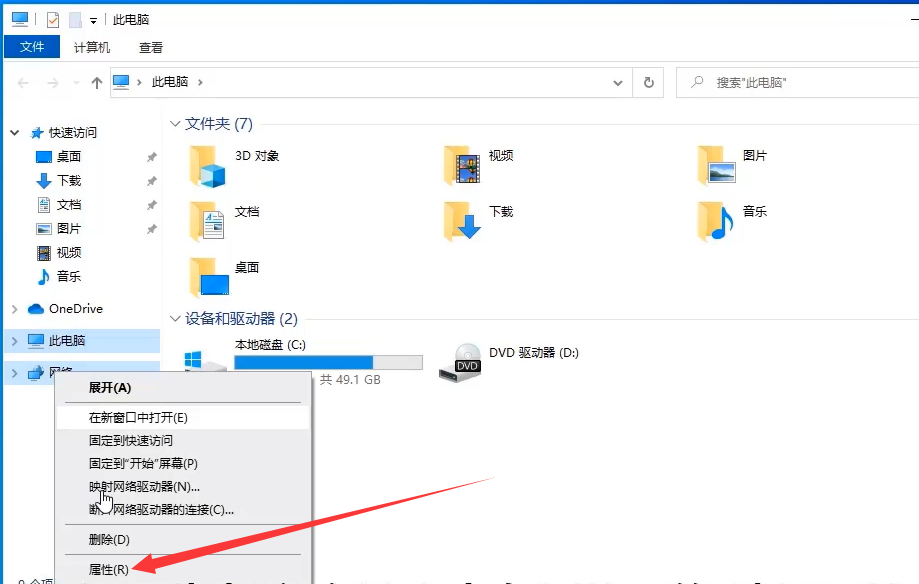- 作者:admin
- 时间:2024-05-23 04:44:20
为什么有些人希望禁用Windows更新
Windows操作系统经常会发布更新,包括安全补丁、新功能和性能改进等。然而,有些用户可能希望禁用Windows更新的自动下载和安装功能。这可能是因为他们担心更新会导致兼容性问题、系统变慢,或者只是希望能够更好地控制自己的计算机。
禁用Windows更新的方法
下面介绍几种禁用Windows更新的方法,供参考:
-
使用Windows设置应用程序:
1. 打开“设置”应用程序,点击“更新和安全”。
2. 在左侧导航窗格中选择“Windows更新”。
3. 点击“更改活动小时”。
4. 在“计划的安装时间”下,选择“仅在我活动不多时安装更新”。
-
使用组策略编辑器:
1. 按下Win + R键,输入“gpedit.msc”并按下Enter键。
2. 在左侧导航窗格中依次展开“计算机配置”→“管理模板”→“Windows组件”→“Windows更新”。
3. 右侧窗格中找到“配置自动更新”并双击打开。
4. 选择“已禁用”,然后点击“确定”。
-
使用注册表编辑器:
在开始菜单中搜索并打开“注册表编辑器”。
依次展开“HKEY_LOCAL_MACHINE”→“SOFTWARE”→“Policies”→“Microsoft”→“Windows”。
右键点击“Windows”文件夹,选择“新建”→“项”。
将新建的文件夹命名为“WindowsUpdate”。
在右侧窗格中,右键点击空白处,选择“新建”→“DWORD(32位)值”。
将新建的DWORD值命名为“NoAutoUpdate”。
双击“NoAutoUpdate”,将“数值数据”改为“1”,然后点击“确定”。
禁用Windows更新的注意事项
在禁用Windows更新之前,需要注意以下几点:
- 安全性风险:禁用Windows更新可能会导致操作系统在未修补的漏洞下运行,增加受到恶意软件攻击的风险。
- 功能更新和修复:禁用Windows更新将无法获得最新的功能更新和修复程序,可能导致系统的稳定性和性能问题。
- 定期更新和备份:即使禁用Windows更新,仍然建议定期检查官方补丁和更新,并保持重要数据的备份。
通过以上方法可以禁用Windows更新,但请谨慎操作,权衡利弊后再做决定。
感谢您阅读完这篇文章,希望您能够通过本文了解到禁用Windows更新的方法和注意事项,**以便更好地掌控自己的计算机**。