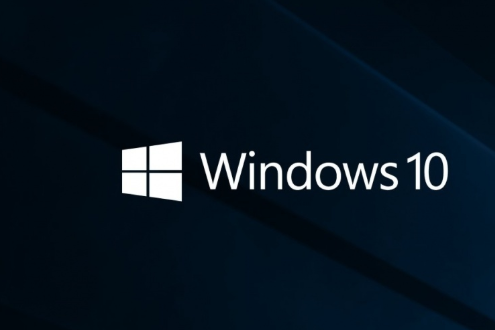- 作者:admin
- 时间:2024-05-31 01:38:18
win10系统安装后显示准备就绪?
1、关闭电脑重新启动电脑并在开机前使用快捷键进入BIOS。
2、在BIOS设置里找到有关CPU设置的选项Advanced,在此选项下有一项包含IDE字样的设置选项叫IDE Configuration或类似的选项,进入它的子选项找到SATA Mode,在此设置上敲一下回车会弹出一个新的复选项,将其改为IDE Mode模式。
3、修改完后将BIOS设置进行保存。
4、重新启动电脑或进入PE系统进行重新安装。
win10系统准备就绪?
Windows 10显示准备就绪界面需要耐心的等待,不同电脑的配置导致该过程的时间不同,如果在显示准备就绪界面强行关机,再开机后会一直显示失败,只能重新安装。
win10安装好之后一直在准备就绪?
win10系统安装好之后一直在准备就绪,解决办法如下
1、重启电脑,开机过程中按快捷键进入BIOS界面。
2、在BIOS设置里选择CPU设置的选项Advanced
3、在Advanced选项下有一项包涵IDE字样的设置选项叫IDE Configuration,找到并点开它。
4、进入IDE Configuration的子选项选择SATA Mode,然后在弹出的复选项中选择IDE Mode模式。
5、修改完后按F10保存退出。
安装系统准备就绪多久?
安装前的准备大约需要10分钟。(具体看用户的操作时间)
以下就是39分钟内的操作过程:
1、从准备安装到正式安装需要5分钟 这时候,系统安装程序会要求你输入区域设置的内容和序列号等。 如果是简体中文版本的系统一般默认“中文中国”的区域设置,按“下一步”按钮即可。(此时,离安装结束还有33分钟)
2、再过3分钟,安装程序会要求你设置网络,一般来说,你也是按“下一步”按钮。(这时,离安装结束还有30分钟)
3、再过6分钟,系统的网络属性就设置好了,那么你等待计算机把剩余的操作完成即可。(此时,离安装结束还有24分钟)
4、再过23分钟,剩余的操作也将完成,此时,系统将会腾出1分钟的时间来清理(删除)安装时用过的临时文件。
5、最后15秒,重启计算机。
阅读原文
win10安装卡在准备就绪?
半个小时内会好的,超过时间可以进行关机重启
mac安装win10准备就绪卡住?
具体方法如下:
1、关闭电脑重新启动电脑并在开机前使用快捷键进入BIOS。(win10系统怎么进入bios win10无法进入bios的解决方法)
2、在BIOS设置里找到有关CPU设置的选项Advanced。
在此选项下有一项包涵IDE字样的设置选项叫IDE Configuration或类似的选项。
进入它的子选项找到SATA Mode,在此设置上敲一下回车会弹出一个新的复选项,将其改为IDE Mode模式。
3、修改完后将BIOS设置进行保存。
4、重新启动电脑或进入PE系统进行重新安装。
装系统一直在准备就绪转圈?
网络连接问题,电脑运行不畅导致一致转圈。
win10系统一直准备就绪?
win10系统安装好之后一直在准备就绪,解决办法如
1、重启电脑,开机过程中按快捷键进入BIOS界面。
2、在BIOS设置里选择CPU设置的选项Advanced
3、在Advanced选项下有一项包涵IDE字样的设置选项叫IDE Configuration,找到并点开它。
4、进入IDE Configuration的子选项选择SATA Mode,然后在弹出的复选项中选择IDE Mode模式。
5、修改完后按F10保存退出。
安装win10卡在准备就绪什么原因?
可能是一下原因:1、关闭电脑重新启动电脑并在开机前使用快捷键进入BIOS。(win10系统怎么进入bios win10无法进入bios的解决方法)
2、在BIOS设置里找到有关CPU设置的选项Advanced。
在此选项下有一项包涵IDE字样的设置选项叫IDE Configuration或类似的选项。
进入它的子选项找到SATA Mode,在此设置上敲一下回车会弹出一个新的复选项,将其改为IDE Mode模式。
3、修改完后将BIOS设置进行保存。
4、重新启动电脑或进入PE系统进行重新安装。
win10安装准备就绪一直转圈?
方法/步骤分步阅读
1
/6
重启电脑,开机过程中按快捷键进入BIOS界面。
2
/6
在BIOS设置里选择CPU设置的选项Advanced
3
/6
在Advanced选项下有一项包涵IDE字样的设置选项叫IDE Configuration,找到并点开它。
4
/6
进入IDE Configuration的子选项选择SATA Mode,然后在弹出的复选项中选择IDE Mode模式。
5
/6
修改完后按F10保存退出。
6
/6
重启电脑后再按正常的方式重新安装,这时你就会发现已经可以顺利的安装完成了。