磁盘阵列组建详细教程?
时间:2024-06-09 06:35:34
磁盘阵列是将多个磁盘组合在一起以提供更高的性能、容量和冗余度的技术。以下是一个简单的磁盘阵列组建教程:
1. 确定需求:首先,确定您的需求,例如所需的容量、性能和冗余级别。常见的磁盘阵列类型包括RAID 0、RAID 1、RAID 5、RAID 6和RAID 10。
2. 选择磁盘:选择适合您需求的磁盘。通常,磁盘阵列中使用的磁盘应具有相同的容量和规格。
3. 连接磁盘:将磁盘连接到主机系统。这可以通过SATA、SAS或SCSI等接口完成。确保正确连接磁盘并将其供电。
4. 配置RAID控制器:如果您的主机系统具有RAID控制器,您可以使用其管理界面来配置磁盘阵列。进入RAID控制器的设置界面,并按照界面上的指示进行操作。
5. 创建阵列:在RAID控制器的设置界面中,选择创建新的阵列。选择所需的RAID级别,并选择要包含在阵列中的磁盘。根据需要配置其他选项,例如热备份磁盘。
6. 初始化阵列:一旦阵列创建完成,您需要初始化它。这将格式化磁盘并准备好使用。请注意,初始化过程可能需要一些时间,具体取决于阵列的大小和RAID级别。
7. 验证和测试:一旦阵列初始化完成,您应该进行验证和测试以确保其正常工作。可以使用操作系统的磁盘管理工具或第三方工具来验证阵列的状态和性能。
请注意,以上步骤仅提供了一个基本的磁盘阵列组建教程。实际操作可能因不同的硬件和软件配置而有所不同。在进行磁盘阵列组建之前,请务必阅读相关硬件和软件的文档,并遵循其指示。如果您不确定如何操作,请咨询专业人士或联系硬件/软件供应商的支持团队。
连接硬盘并安装系统。
先将SSD插在SATA 0插口上:要插在SATA0上,是因如用微软自带的“Windows 7 USB/DVD Download Tool”制作出来的安装闪存,在安装Windows7 时,会自动把0号SATA接口上的硬盘视为启动硬盘,把Windows启动文件拷贝在上面;接下来,把希捷和西部数据机械硬盘分别插在其它接口上。
确保BIOS里的AHCI已被开启,如装好Windows7 再开启,会导致Windows系统崩溃。接着就是在SSD系统盘上安装Windows7,不要对SSD分区,直接格式化后安装就行。
一、开始菜单的使用
打开“开始”菜单。通常在屏幕的左下角。在“开始”菜单中,您可以找到Windows 10中所需的大部分内容,包括应用程序、设置和文件。
1.1查找程序
Windows 10提供了多种查找您要查找的应用程序的方法:
在最右边的面板上,你会看到五颜六色的瓷贴。有些互动程序只是打开应用程序的链接,而另一些则显示实时更新。
右键单击平铺以打开其编辑菜单。在这里,您可以更改磁贴的大小,选择将其固定到任务栏(在屏幕底部),或从菜单中删除(取消固定)。
你可以随意排列这些瓷砖。只需单击并将平铺拖动到所需位置。
单击所有应用以查看所有已安装应用的列表。在菜单左下角附近。这将按字母顺序显示应用程序列表。
您可能不必单击所有应用程序即可在所有计算机上查看您的应用程序列表。如果您没有此选项,则表示您的应用程序列表已设置为在“开始”菜单中默认显示。
若要从所有应用程序中的某个应用程序创建磁贴,只需将其拖动到右侧面板并将其放置在所需位置。
右键单击任何应用程序,查看它是否有其他可从“开始”菜单控制的选项。
在菜单左下角的搜索栏中键入应用程序的名称以搜索应用程序。你可以用这种方式搜索任何东西,包括要下载的应用程序和internet上的项目。
1.2调整菜单的大小。
你可以根据自己的喜好把「开始」菜单变大或变小。要调整大小,请将鼠标光标放在菜单的右上角,直到它变成两个箭头,然后向外(使其变大)或向内(使其变小)单击并拖动。
1.3单击“开始”菜单左上角的扩展探针。会看到菜单左侧有几个选项。在左下角。在这里您可以找到计算机的设置,包括网络设置、个性化设置、设备和系统信息。
1.4单击个性化设置。您可以在这里更改Windows的颜色、字体和其他视觉元素。
1.5 单击“开始”对“开始”菜单进行个性化设置。在左栏。以下是您可以做的简要概述。
1、首先打开Mac的finder,找到应用程序里的实用工具中的Boot Camp助力工具。
2、打开Boot Camp之后,插入一个至少8G的优盘,点击继续。
3、选择创建更高版本的安装盘和安装windows选项,点继续下一步。
4、之后选择安装的windows镜像文件,点击继续下一步。
5、接着需要给windows系统设置分区大小,根据自己需求滑动选择,选择好后点击安装即可。
6、之后Mac会重启电脑,就会进入windows的安装程序了。
7、然后windows就会进行安装了,全程会重启多次,等待安装完成。
8、安装后之后就会进入windows的界面,最后需要安装Mac上windows的驱动程序。
9、按下快捷键command(win键)+E打开资源管理器,找到BootCamp的目录,点击里面的setup安装驱动程序即可。
10、最后安装好之后,就可以正常使用windows了。
1、找到下载的系统镜像文件,右键镜像解压到非C盘的根目录,注意不能解压到C盘,因为重装系统会格式化C盘(系统盘)。
2、打开解压出来的文件夹,点击"硬盘安装.exe"。
3、在打开的硬盘安装系统工具里点击安装系统。
4、第3步完成后会开始配置环境,环境配置完成,点击立即重启。
5、重启后选择 小白一键重装 DOS-GHOST系统离线安装模式 如dos模式不能正常安装成功,也可以选上面的两个。
6、之后进入Ghost还原过程,等待过程完成即可。
7、Ghost还原过程完成后自动重启电脑进入系统部署设置过程,这个过程完成后自动重启电脑进入到桌面就完成了。
8、进入到新的系统桌面,硬盘安装系统完成。
小白装机的教程win10如下
第一步:下载安装好老毛桃U盘启动盘制作工具,制作一个U盘启动盘,建议U盘内存在8G以打开浏览器,搜索“老毛桃官网”,进入官网后,在首页点击“完整版”下载
第二步:下载好win10系统的镜像(建议大家在MSDN下载),并将文件存放在U盘启动盘中
第三步:将制作好的U盘启动盘插入笔记本的USB接口,按U盘启动快捷键进入设置U盘界面,选择U盘作为第一启动项
接着进入老毛桃winpe界面,选择【1】回车进入下一步
第四步:进入后打开老毛桃winpe装机工具,将下载好的win10系统镜像安装到C盘,点击“执行”,接着跳转到第七步
注意:若没准备好系统镜像,在联网的状态下可选择“系统下载”,请略过第四步转至第五步进行以下操作
第五步:选择在线系统下载,在众多的系统中选择“Windows 10 Version 1803 64位简体中文”安装进入下一步
第六步:下载完成后点击“立即安装”
第七步:接着程序执行会弹出提示框,勾选后点击“是”
第八步:安装完成后重启笔记本,并拔掉U盘
第九步:重启后将进入重装系统的另一阶段,当进入win10系统桌面后即表示重装成功了
可以按照以下的方法步骤解决:
1、下载一个一键重装系统软件并打开。插入一个空U盘,大小在8g或以上,在制作U盘中选择您的U盘,其它参数默认直接开始制作即可。
2、在选择系统镜像中,选择您想重装的系统镜像,然后选择后点击开始制
3、接下来软件就会自动下载相关需要的文件已经pe系统,请耐心等候。
4、请耐心等候制作启动U盘。
5、制作完成后直接点击返回即可。制作的时候可能需要的时间有些久,请耐心等候。
6、把制作好的启动U盘插到电脑上,开机快速按Esc 或Del 或F12等进入到Bios设置U盘启动。这里是按F12进入的快速引导菜单,选择U盘进入。
7、进入PE系统后,继续打开装机工具选择系统进行安装
8、安装完成我们需要点击重启。
9、最后我们就能进入到我们的新安装的系统
mac是使用苹果ios系统,不能安装windows系统。
Windows 10的使用教程如下:
1.利用Windows 10的“快速启动”功能
快速启动是Windows 10的一项重要功能,它能够更快速的启动计算机,节省时间:右键点击任务栏上的“开始按钮”,然后在弹出的菜单中选择“快速启动”即可打开快速启动菜单,按下<Alt>+<F4>组合键就可以出现快速启动菜单。
2.使用Windows 10的“任务视图”功能
任务视图是Windows 10操作系统中一个新增加的功能,它可以同时查看和管理多个任务:首先,右键点击任务栏上的“开始按钮”,然后选择“任务视图”即可。按下任务视图的“切换任务”即可进入另一个任务,而未完成的任务可以点击“选择”即可进行回滚,并完成任务。
3.使用Windows 10的“新建模式”功能
新建模式是Windows 10操作系统中一个比较新的功能,它可以帮助用户快速地对文件、文档、文件夹等进行快速创建:只需要在任务栏上点击“开始”,再在弹出的菜单中选择“新建模式”,即可自由进行文件夹、文本文件、图像文件等的新建操作,也可以针对文件的访问、复制、剪贴、删除等操作进行快速操作,方便快捷。
首先电脑联网,访问网站xdisplay 的官网来下载客户端。根据自己电脑的型号,智能终端的型号,来下载客户端安装软件。
02
安装客户端非常简单,基本没有什么设置项,连安装路径都不用选择。-_-||
如果碰到安全提示,请一路放行。客户端很小巧,基本上秒完成。
03
现在需要在智能终端上安装xDisplay主程序。在手机或是pad上打开应用商店,搜索xDisplay,很容易找到我们要安装的程序。
04
二话不说,点击下载并安装。程序优化的不错,很小巧。
05
现在将手机或是pad使用数据线连接到台式电脑或是笔记本上。电脑上启动客户端,手机或是pad上启动主程序。
06
手机或是pad上会显示“正在连接”,不一会儿屏幕上就会出现与电脑一模一样的画面。
07
现在,电脑上已经能够找到并正常使用pad或是手机的屏幕来作为第二块显示屏了。我们在桌面点击右键,选择“个性化”。然后找到“显示”-“更改显示器设置”
08
可以看到,xDisplay已经作为第二块显示屏出现在显示器列表内。我们可以根据实际使用需求,复制或是扩展主屏幕,提高自己的工作效率。快来体验下吧,真的很不错

近日高通推出的新一代骁龙8gen1吸引了不少网友们的关注,那么这款骁龙8gen1相当于骁龙几呢?此外骁龙8gen1和此前的天玑9000相比哪款性能更好一些呢?一起来看看吧!

主板在电脑主机中是比较重要的硬件之一,虽然它决定不了性能,但是它关乎着电脑的稳定性、扩展性,主板就等于建筑物的地基,其质量决定了建筑物坚固耐用与否。
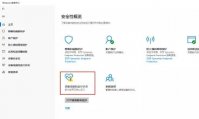
有用户发现自己windows11电脑的安全中心上有个黄色感叹号,不知道怎么操作才能去掉黄色感叹号,首先我们打开安全中心,然后点击打开疑难解答程序选项,等待系统自动检测问题并完成修

格桑意为?这是蚂蚁新村小课堂11月9日的问题理塘县因格桑花海,被称为天空之城,格桑意为,答对即可获得3个村民作为奖励,那么接下来就让我们一起了解一下11月9日蚂蚁新村理塘县格
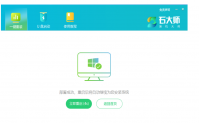
对于电脑小白来说,要想自己重装系统并不是件容易的事情,所以新手小白用户就可以借用一键重装软件来操作,那系统重装哪个软件好用?接下来小编为大家带来好用的系统安装软件排行

网络世界并没有想象中的那么安全,我们的电脑除了会接收到恶意网址和病毒木马外,还会遭到不法分子的攻击,容易造成个人信息和隐私的外泄。今天小编推荐一些电脑防中病毒的软件,