win10共享文件夹无法访问提示“你没有权限访问”怎么办
时间:2020-09-16 15:14:07
由于工作的需要可能需要进行文件夹的共享,这不一位说Windows10系统共享文件夹无法访问,提示“网络错误,你没有权限访问\\IP地址。请与网络管理员联系请求访问权限。”为什么会出现此提示?主要因为Windows共享设置某个环节出问题了,不懂得处理的朋友就赶紧看看解决方法。
1、首先查看共享依赖的服务是不是有异常,有没有启动。进入的计算机管理,点击服务,或在运行输入“services.msc”进入的服务管理界面。
2、查看Workstation服务有没有启动。若没有启动,设置为自动启动。
3、查看Server服务有没有启动。若没有启动,设置为自动启动。
4、接下来看看共享的文件夹共享权限有没有设置,选择共享文件夹属性-共享-高级共享。
5、点击权限-添加Everyone用户可以访问此共享文件夹。这是在无法共享的时候排除是账号权限问题。若没有此问题,建议还是不要使用的Everyone用户。要以指定可以访问共享的用户。
6、进入的运行输入“gpedit,msc”进入的组策略界面。
7、按下图路径找到本地帐户的共享和安全模型,改为经典模式。
8、在此过程可以设置修改好进行测试看是否能访问,有必要时要重启电脑再试。
9、共享可以在相互,若共享电脑有问题,则可以试试第三台电脑来测试问题原因。更好的排除一些网络上的故障。
以上就是别人无法访问win10系统“我的共享”文件夹的解决方法,操作步骤简单,希望大家可以掌握!

今天为大家分享一个xp系统共享文件夹设置密码的方法,感兴趣的朋友一起来看看吧。 首先打开资源管理器,点击工具中的文件夹选项。 xp系统中默认是使用简单文件共享的,我们可以在查
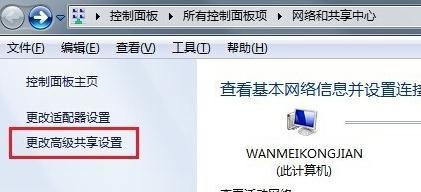
? ? 在局域网中共享资源使得文件的传输非常的方便,特别是在校园网中尤其重要。可是很多win7 32位系统的用户不知道如何在局域网设置共享,那么在win7怎么在局域网共享文件夹呢?

共享文件夹就是某个计算机用来和其它计算机间相互分享的文件夹,有用户反映自己win7电脑上的共享文件夹无法访问了,这要怎么办呢,首先点击打开此电脑的属性页面,点击更改后输入
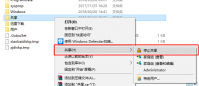
为了保障win10系统中共享文件的安全,用户需要及时取消掉一些不需要了的文件夹共享,那么应该怎么操作呢?大家可以直接找到目标文件夹右键,在右键菜单中找到共享选项,点击之后就
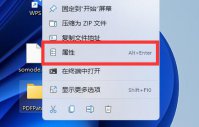
如果我们在自己的电脑设置了共享文件夹,那么就可以和其他电脑来相互分享这个文件夹的内容咯,那怎么在win11电脑上设置共享文件夹呢,首先我们打开文件夹的属性页面,点击共享选项
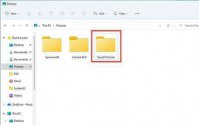
在win11电脑中我们可以设置共享文件夹,和好友共享文件夹中的内容,但是有用户却遇到了win11共享文件夹无法访问的问题,这要怎么办呢,我们可以通过启用文件和打印机设置、禁用密码