mac抹掉磁盘重装系统|苹果笔记本抹掉磁盘重装系统步骤
时间:2020-09-16 14:54:56
mac怎么抹掉磁盘重装系统?有时候mac系统出现了一些较大问题,通过恢复系统可能无法解决问题,所以一些用户就打算抹掉磁盘重装系统,要抹掉磁盘重装系统一般需要使用U盘,下面小编跟大家介绍苹果笔记本抹掉磁盘重装系统教程。
注意事项:如果不是遇到大问题,建议通过自带的恢复出厂设置功能恢复系统:苹果电脑Mac怎么恢复出厂系统
一、重装准备
1、最新稳定版mac os x系统,可以通过App Store下载
2、8G容量U盘,制作mac os x系统安装U盘(mac下制作)
3、windows下方法:win7下制作mac os x安装u盘步骤
4、格式化重装不保留任何设置和数据,需要备份硬盘所有数据
二、mac抹掉磁盘重装系统步骤
1、以macbook为例,插入mac os系统安装U盘,启动电脑,长按Option键;
2、在启动界面选择菜单中,选择黄色的U盘图标,点击进入下一步操作;
3、选择操作系统语言,比如【以简体中文作为主要语言】;
4、在实用工具窗口中点击【磁盘工具】,继续;
5、选择要安装系统的硬盘,点击【分区】,分区布局选择【1个分区】,格式选择【Mac OS扩展(日志式)】,点击应用;
6、弹出提示窗口,分区数据将被抹掉,点击【分区】;
7、完成分区后,点击左上角关闭图标,退出;
8、返回实用工具,点击【重新安装Mac OS X】,继续;
9、打开安装向导,点击【继续】;
10、同意软件许可协议,点击已经分区的硬盘,比如Macintosh HD,点击【安装】;
11、执行系统安装准备,重启之后开始安装,安装过程20分钟至30分钟左右;
12、系统安装完成后自动重启,进入欢迎界面,点击继续进行mac系统配置过程。
mac抹掉磁盘重装系统步骤就是这样子,使用U盘就能抹掉磁盘进行系统重装,重装系统之前,要注意备份重要数据。
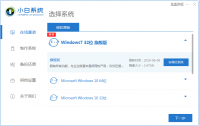
惠普电脑如何一键重装win7系统?其实现在重装系统已经不再是大神才会做的事情了,以前小编也一直都觉得重装系统很有难度,但是自从使用小白一键重装系统之后就觉得并不难了,下面

现在的电脑系统越来越多,大部分的人喜欢买了电脑自己重装系统,很多人认为原装的系统并不是那么好用,想要对电脑进行重装。那么我们重装系统怎么设置bios呢?下面,小编就把戴尔笔
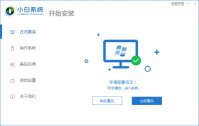
有时候我们在网上浏览网站的时候,可能不小心中了病毒,这个时候我们就可以重装windows来彻底消除木马病毒,下面小编就以 怎么重装windows8为例子,让我们一起来看看吧。 工具/原料:
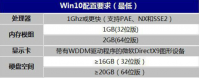
作为新一代支持跨平台及设备应用的操作系统,小白用户对于一键重装win10系统呼声已久,为了满足大家对于一键重装系统win10的需求,经过我们攻城狮的技术反复测试,小白终于提供win1

在电脑系统的日常使用中,经常会遇到系统崩溃或重新安装系统的情况,没有光驱和安装光盘 怎么重装电脑系统 ,这是就要用到U盘安装系统的方法来安装系统了,那下面今天就为大家介绍

随着科技的日新月异,现在出现了很多一键重装系统软件,比如魔法猪系统重装大师,装机吧一键重装系统,小熊一键重装系统,它们的操作方法大同小异,我就以使用人数最多的小白系统