光盘pe怎么装系统|光盘pe安装系统教程
时间:2020-09-16 14:37:55
光盘相对比较便宜,而且存储数据的性能比较稳定,广泛应用于安装系统,现在很多ghost系统都集成了pe工具,如果将ghost系统刻录到光盘,我们就可以在光盘pe环境下安装系统,那么光盘pe怎么装系统呢?其实安装步骤也很简单,接下来就跟系统城小编一起来学习下光盘pe安装系统教程。
一、安装准备
1、如果已经有系统,则要先备份C盘和桌面文件
2、拥有光驱或外置光驱的台式电脑,CD/DVD字样的设备
3、系统光盘:系统光盘制作方法
4、系统镜像下载:win7旗舰版64位系统下载
二、光盘启动设置:怎么设置从光盘启动
三、光盘pe下安装系统步骤
1、在电脑光驱上放入系统光盘,重启后不停按F12、F11、Esc等启动热键,在弹出的启动菜单中选择DVD选项,按下回车键,不支持快捷键的老旧机型参考第二点进入BIOS设置光驱为第一启动项;
2、如果电脑显示Press any key to boot from CD...,直接按回车,从光盘启动进入主菜单,按数字2或点击选项2运行【Windows PE微型系统】;
3、进入光盘PE之后,如果需要重新分区,双击桌面上【分区工具DiskGenius】,然后点击【硬盘】—【快速分区】
4、弹出这个窗口,设置分区数目和大小,系统盘一般建议35G以上,点击确定执行分区操作;
5、完成分区后,双击【自动恢复win7到C盘】,弹出这个提示框,直接点击确定执行;
6、进入到这个界面,执行系统还原到C盘的操作,等待进度条执行完成,该过程需要5分钟左右;
7、完成解压后,电脑会自动重启,这时可以取出光盘,重启后执行系统安装以及配置过程;
8、安装系统过程中会有多次的重启,最后一次重启进入全新系统桌面后,光盘pe安装系统过程就结束了。
以上就是光盘pe模式下怎么装系统的全部过程,如果你有ghost系统光盘,就可以根据上面的步骤进入光盘pe安装系统。
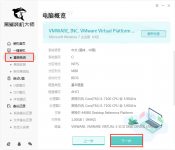
最近有网友想利用黑鲨装机大师软件来重装电脑系统但是不清楚该怎么操作,那么如何使用黑鲨装机大师安装系统呢?下面小编来分享下黑鲨装机大师安装系统教程。 工具/原料: 系统版本
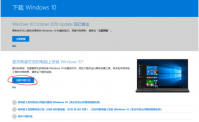
windows官网怎么下载安装系统win10呢?只需要用到官网的win10升级工具即可实现,操作也不难。以下是详细的使用官方win10工具下载安装win10正版系统的方法步骤: 工具/原料: 系统版本:wi
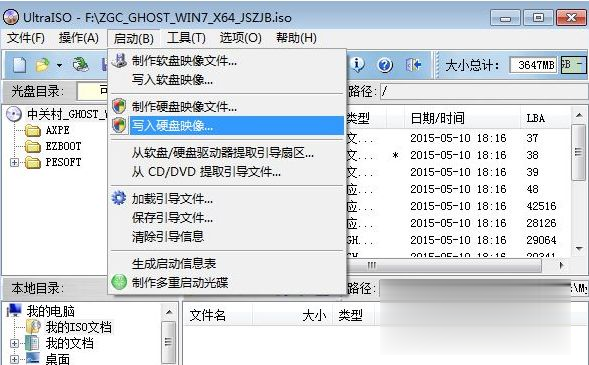
很多用户都喜欢从网上下载各种 操作系统镜像文件来安装系统,通常下载的都是iso格式的镜像,iso既可以解压安装,也可以写入U盘安装系统。
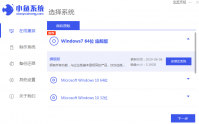
相信经常使用电脑的小伙伴一定对重装系统不陌生,也都听说过一键重装系统软件。很多用户不知道小鱼一键重装系统怎么使用,那么今天小编就来教教大家小鱼一键重装系统下载安装系统
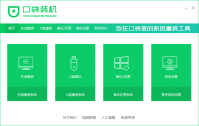
使用口袋装机重装 Windows 10 系统之前请一定要先备份到电脑桌面以及 C 盘里的文件以免重装后删除,有部分用户就是因为重装的时候没备份结果重装后就无法找回了,请一定要记得哦。 1、
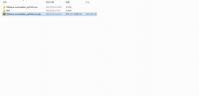
虚拟机怎么安装系统 呢?演示环境,可以安装各种演示环境,便于做各种例子,而且虚拟机安装系统保证主机的快速运行,减少不必要的垃圾安装程序,但是虚拟机怎么安装系统呢?接着