惠普电脑重装系统的两种方法,轻松搞定.
时间:2020-09-16 16:29:11
一、安装前准备
1、下载小白一键重装系统工具
2、一台能正常上网的惠普电脑
二、注意事项
1、安装前请确保电脑盘符至少有2个,并且除系统外的磁盘空间至少8G以上。
2、请确保系统C盘资料备份哦
3、操作前请关闭电脑杀毒软件
三、详细安装步骤(以Win10系统为例)
1、双击打开下载好的小白一键重装系统,等待本地环境检测。下图:
2、出现选择系统界面,一般建议安装推荐的系统,点击展开,然后点击安装此系统。
3、下面我们选择电脑需要安装的软件,勾选后,点击下一步,下图所示:
4、下面开始下载系统镜像和系统软件及相关驱动,下面的操作都是自动操作哦,无需操作电脑,可以去先忙其他事情。
Ps:下载和安装期间不要操作电脑以及休眠、断电,会造成安装失败哦。全自动安装。
5、如果你在电脑身边,可以手动点击立即重启,或者10秒后电脑自动重启,下图所示:
6、电脑重启后出现开机选项,10秒后自动选择,可以无需理会,或者选择 PE-MSDN 按回车键确定。下图:
7、等待几分钟加载进入PE系统后,小白装机工具开始自动安装系统。
8、安装完成后,10秒后自动重启电脑,或者手动点击立即重启,下图所示:
9、电脑在安装过程中会多次自动重启,请不必担心哦,只要等待安装完成进系统。下图所示:
10、恭喜你系统安装完成了,可以使用系统了,感谢你使用小白系统。
那么如果电脑无法开机进系统怎么办呢?
解决方法:使用小白系统制作一个U盘启动工具,重装下系统就可以了。参考下面的链接。
1、U盘工具重装win10系统
2、U盘重装win7系统教程
3、U盘重装xp系统教程
4、制作U盘工具安装win8系统
以上就是惠普电脑重装系统的两种方法,如果有需要了解更多电脑系统方面的教程,请到“教程”栏目查看,小白系统,让重装系统变得简单。

没有系统光盘怎么重装系统 ,给你带来最简单的方法一键重装系统。 ( 工具已更新 )没有系统盘重装最新方法: 无需光盘一键重装系统教程:http://www.xiaobaixitong.com/jiaocheng/21367.html 无需光盘
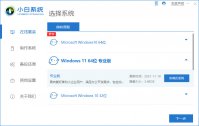
如何给联想台式机重装系统?最近有网友在工作中遇到联想品牌的台式机由于使用时间久远,系统卡顿严重,想重装系统来改善问题,咨询小编如何给联想台式机重装系统,下面小编就把联
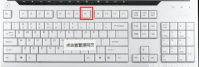
在我们重装系统后电脑开机黑屏怎么办其实不用担心。重装系统之后黑屏的原因可能是显示器不支持系统分辨率,第二种原因就是显卡和驱动不匹配。这两种情况都是很好解决的,我们继续
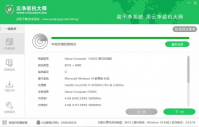
很多网友问关于重装系统教程,其实重装系统自己都是可以操作完成的,新手小白都是可以独立完成的,今天小编就来教大家关于win7如何重装系统教程,希望每个网友都能学会哦。 工具
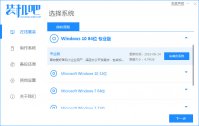
装机吧装机工具是目前比较多人在使用的重装系统工具之一,系统比较纯净,安装安全高效.有网友想使用该工具,不知道具体该工具如何重装系统.下面就给大家演示下装机吧装机工具一键重装
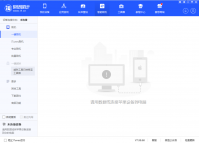
手机与电脑原理基本上都是相同的,一旦iphone手机出现的了系统损坏故障问题的时候,也是需要对iphone手机进行系统重装的,那么,iphone如何重装系统呢?今天小编就来为大家详细的介绍一