联想笔记本win7系统如何恢复出厂设置
时间:2020-09-16 17:49:31
当电脑遇到一些故障的时候,除了重装系统之外,我们还可以选择恢复出厂设置来解决,但是有些联想笔记本win7系统用户并不知道要如何恢复出厂设置,其实方法很简单,这就给大家带来联想笔记本win7系统恢复出厂设置的具体步骤。
1、可以把电脑关机,在关机状态下,按下下图开机旁边的小健即可,按住5秒左右。等待出现还原界面;
2、出现了选择界面点击System Recovery,也就是下图的第四个。这个是系统还原选项;
3、确定后,需要选择还原路径。如何你没有其他备份要恢复就选择第一个。从系统分区自动还原;
4、接下来会出现一些参数让你观看,一般直接选择下一步的;
5、但是要注意,重置需要一段时间,需要电脑接通电源。接通电源单击:确认;
6、下面的线条就是进度条;
7、系统显示完成后就点击确定,然后电脑会重启。你再打开电脑时发现你以前安装的软件都不见啦。回到了原先购买的状态。
以上给大家介绍的就是联想笔记本win7系统如何恢复出厂设置的详细操作步骤,有需要的用户们可以按照上面的方法步骤来进行操作。
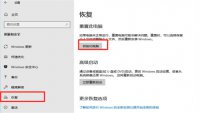
联想win11怎么恢复出厂设置的呢,当用户如果在使用联想的win11电脑或者笔记本的时候遭遇了一些系统问题而必须要恢复出厂设置的话要怎么操作才是正确的呢,可能大家不太清楚方法,因
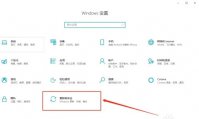
很多小伙伴在使用电脑的时候都会遇到一些问题,用的时间久了可能会出现卡顿、黑屏、死机等等情况,如果出现了严重的故障可以选择恢复出厂设置,这样就可以让电脑变得崭新如初,但

相信很多人都知道win7系统的BIOS,那么你知道如何将BIOS恢复出厂设置吗?接下来就让我们一起来看看win7系统BIOS恢复出厂设置方法。 方法一 1、将主板上的纽扣电池拆下,拆下之后保持15钞
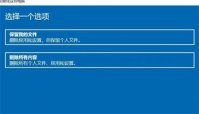
宏碁win10怎样恢复出厂设置呢,如果有用户使用的是宏碁电脑,并且是win10想要进行恢复出厂设置的话要怎么办呢,电脑不像手机直接显示在安全中九游回复出产设置,电脑的win10的恢复出厂
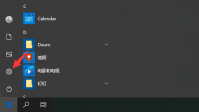
许多win10用户使用的是联想一体机,那么这个款式的电脑要恢复出厂设置的话,应该怎么操作呢?很简单,你先打开设置面板,找到更新和安全进入,之后点击恢复栏,点击重置此电脑下方
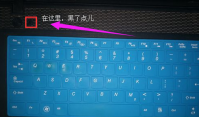
家有熊孩子是种什么样的体验?就是在我们不知道的情况下,干出惊天动地的大事来,让你大吃一惊,这不,有网友就遇到这样的情况,说他家的熊孩子在他不知道的情况下把电脑搞得很乱