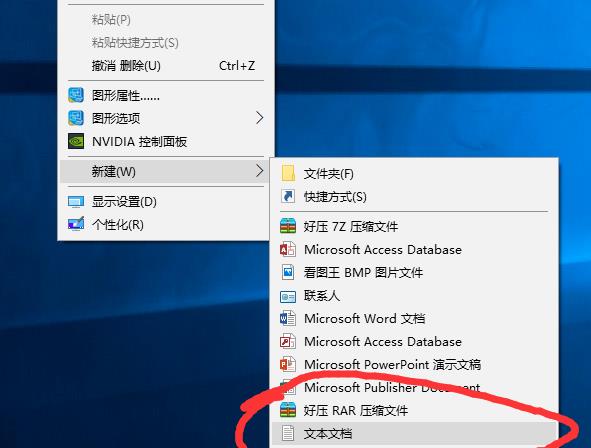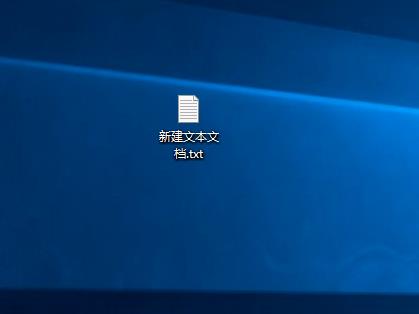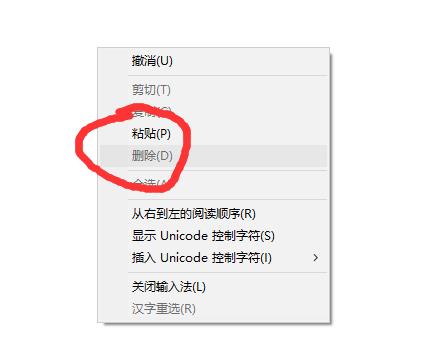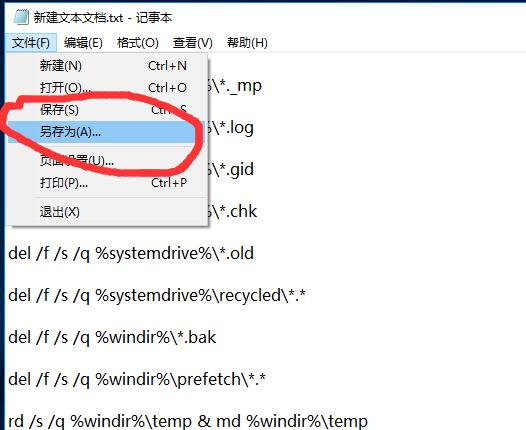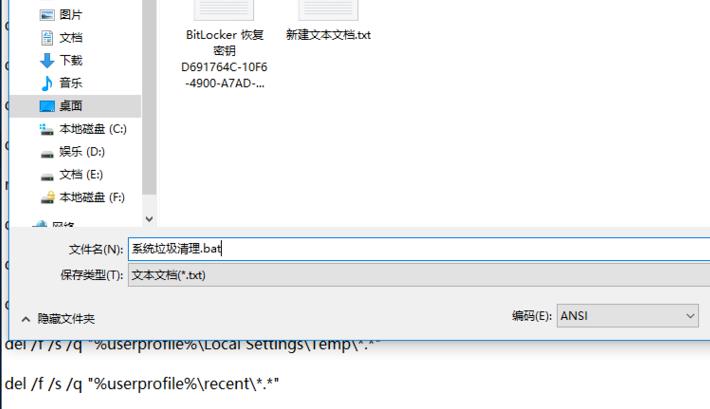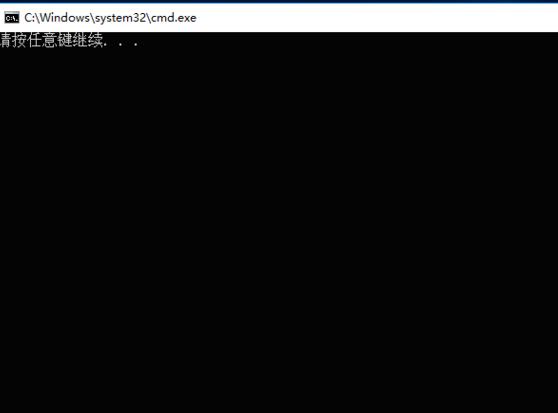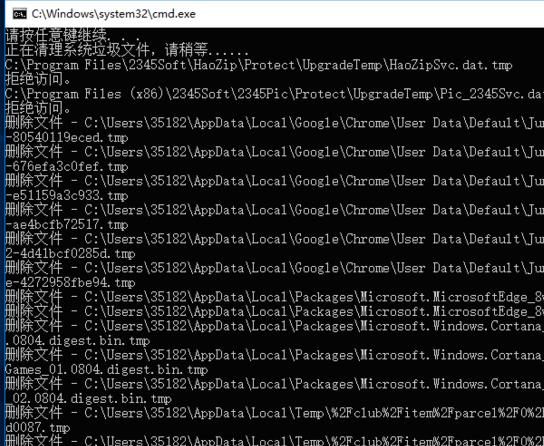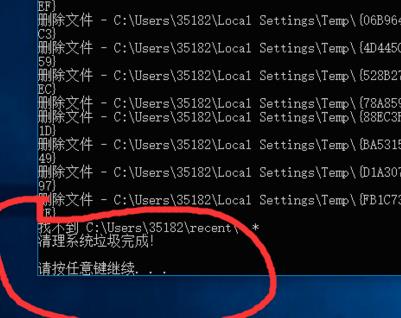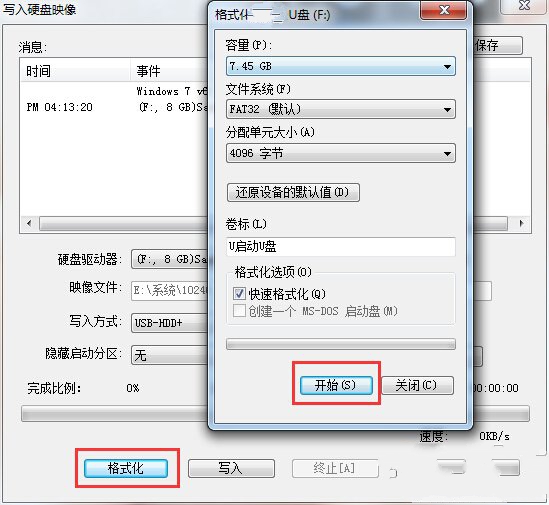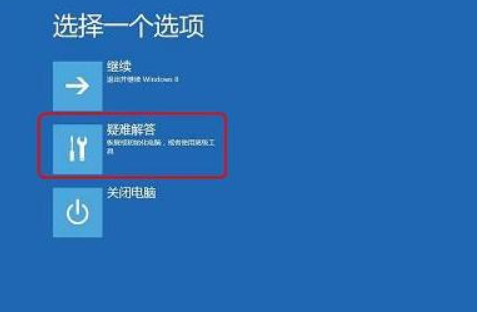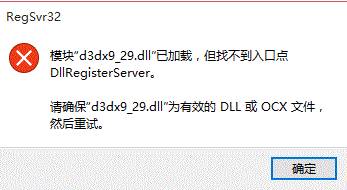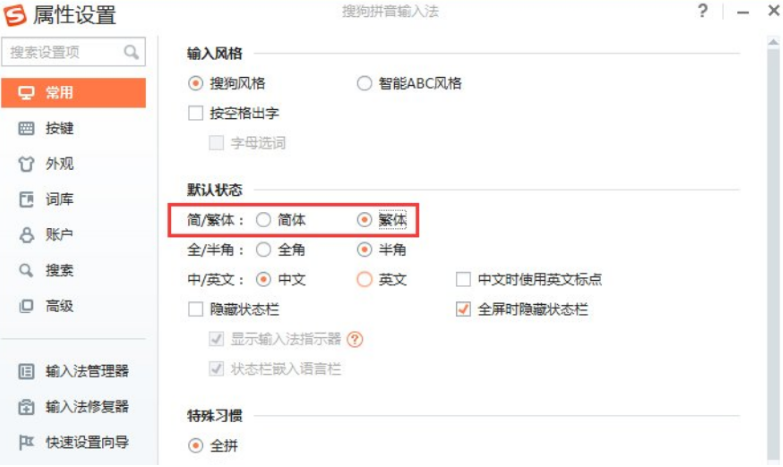- 作者:huahua
- 时间:2020-09-22 11:54:35
电脑使用时间长了就会堆积很多的垃圾占用内存使得电脑变得越来越卡,影响使用体验,今天就给大家带来一个简单的方法用代码清理垃圾,下面就一起来学习一下win10如何用代码清理垃圾吧。
win10如何用代码清理垃圾
1、右击桌面空白处,选择“文本文档”
2、打开文本文档
3、复制代码
@echo off
pause
echo 正在清理系统垃圾文件,请稍等......
del /f /s /q %systemdrive%\*.tmp
del /f /s /q %systemdrive%\*._mp
del /f /s /q %systemdrive%\*.log
del /f /s /q %systemdrive%\*.gid
del /f /s /q %systemdrive%\*.chk
del /f /s /q %systemdrive%\*.old
del /f /s /q %systemdrive%\recycled\*.*
del /f /s /q %windir%\*.bak
del /f /s /q %windir%\prefetch\*.*
rd /s /q %windir%\temp & md %windir%\temp
del /f /q %userprofile%\cookies\*.*
del /f /q %userprofile%\recent\*.*
del /f /s /q "%userprofile%\Local Settings\Temporary Internet Files\*.*"
del /f /s /q "%userprofile%\Local Settings\Temp\*.*"
del /f /s /q "%userprofile%\recent\*.*"
echo 清理系统垃圾完成!
echo. & pause
4、黏贴至文本文档
5、点击“另存为”
6、更改文件名为 系统垃圾清理.bat
7、双击运行“系统垃圾清理.bat”
8、按下任意键
9、清理开始
10、出现“系统垃圾清理完成”即可