详细教您win7如何添加显示桌面图标
时间:2020-09-28 17:18:31
桌面是指开启电脑并成功登录系统之后看到的显示器主屏幕区域,一般包括图标、背景图、任务栏等。我们也会把比较常用的文件放在桌面便于操作。下面,我就给大家介绍一下win7添加显示桌面图标的方法
win7是我们的主流操作系统,它的小功能有很多,比如可以在任务栏添加显示桌面图标,很多朋友不知道win7添加显示桌面图标的具体操作。那么,接下来,我就将详细的操作方法分享给大家
1、win+R键打开运行窗口中,输入Noetpad,点击确定
图标电脑图解1
2、在弹出的记事本窗口中输入命令[Shell] Command=2 IconFile=explorer.exe,3 [Taskbar] Command=ToggleDesktop,我们可以将这些命令复制粘贴进去
win7添加显示桌面图标电脑图解2
3、输入完成后,我们将记事本文件另存为在c:\windows目录下,取名为showdesktop.exe,接着点击保存
win7添加显示桌面图标电脑图解3
4、然后我们打开C:\windows目录,找到刚才名为showdesktop.exe的文件,把它拖动到任务栏中
图标电脑图解4
5、我们再次打开C:\windows目录下,找到showdesktop.exe,将后缀改为Scf,也就是Showdesktop.scf。改完之后,我们右键任务栏的显示桌面图标,选择属性
图标电脑图解5
6、然后在打开的属性窗口中,更改目标这一栏的文件名
桌面电脑图解6
7、我们将其修改为Scf的文件,修改完就可以使用显示桌面的功能了
桌面电脑图解7
8、修改完成之后单击确定按钮即可,这时候你再试一下,看显示桌面图标的功能是不是出来了:
图标电脑图解8
9、如果修改完成之后,还是显示原始图标,且功能生效的情况下,请注销一下电脑再进,你就会发觉图标已经变成正常的了。
以上就是win7任务栏添加下是桌面图标的方法了,你学会了吗?
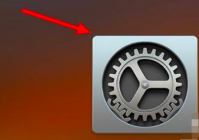
苹果电脑是很多小伙伴喜欢的,但是苹果电脑自身的系统并不好用,为了可以玩上一些游戏,就需要安装windows才行,安装windows后怎么切换系统呢?下面小编就给大家带来苹果windows双系统切换教程
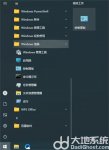
win10如何修复电脑系统是有些用户在使用win10的时候遇到的问题,有的用户发现自己的电脑系统经常无故死机卡死却又不是病毒的问题,那么这个时候就有可能是系统组件问题,要修复系统

系统之家重装大师win8 教程是什么呢?网友问小编我,一键重装win8系统简单吗?需要很多步骤吗?其实一键重装win8系统是非常简单的,那么下面就让我们来看看系统之家重装大师win8操作过程吧

越来越多了小伙伴们都喜欢玩短视频了,不过有的小伙伴在映客上拍了小视频之后,想要分享到朋友圈不知道该怎么操作,那么,赶快随小编一起来看看下面的教程吧!
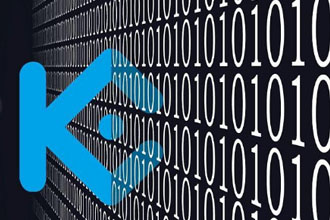
目前比较主流的货币交易所有货币、欧易、库币、币安等,其中库币的手续费比较低,因此不少朋友都会选择在库币进行提现。那么库币交易平台提现流程是怎样的呢?一起来看看吧!
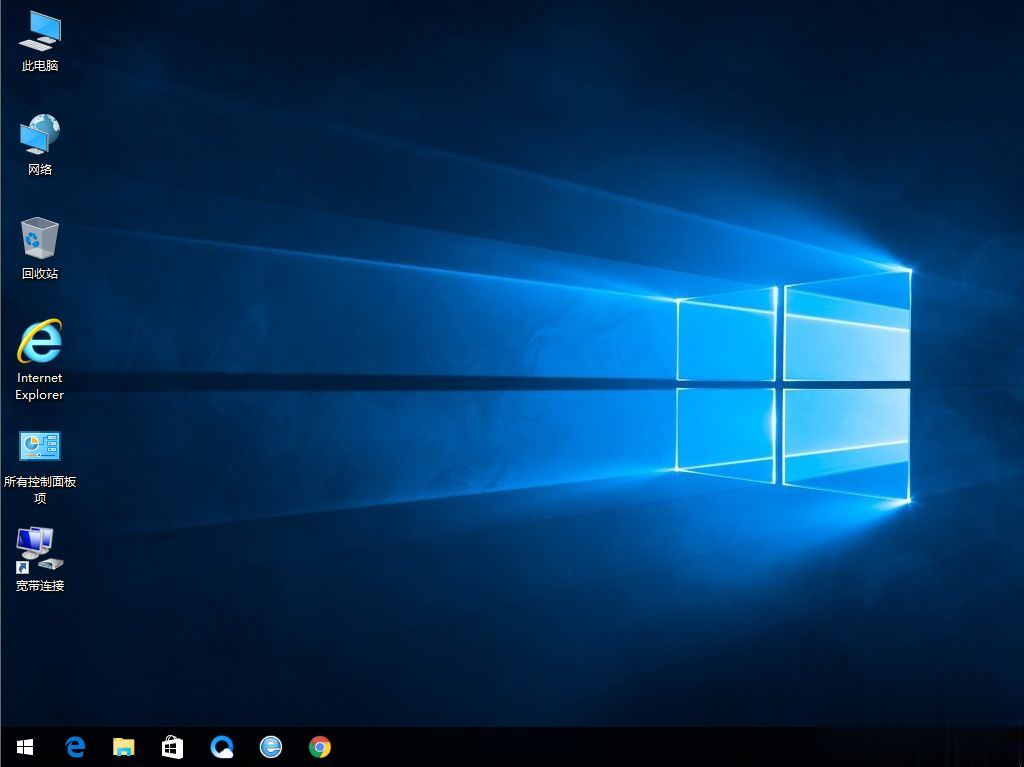
新固态硬盘怎么装系统?ssd固态硬盘最大的优点就是读写速度快,所以固态硬盘现在都被拿来安装系统,如此一来可以大幅提升开机启动速度和运行速度。那么新固态硬盘怎么安装系统呢?对于没有系统的全新固态硬盘而言,需要用U盘来安装,考虑到最新主板是uefi模式,这边以U