win10如何更改桌面文件路径?win10更改桌面文件路径的详细步骤
时间:2020-10-17 17:18:16
正常情况下,win10正式版桌面文件及默认存在C盘的,如果系统遇到棘手故障问题,需要重新安装系统修复。但是安装新的系统厚桌面文件会丢失,怎么办?其实重装系统之前我们可更改桌面文件路径,这就可以很好的解决这一问题,新手不懂win10如何更改桌面文件路径?这里系统城小编来告诉大家具体修改桌面文件保存路径的方法。
win10修改桌面文件路径的方法:
1、首先进入Win10这台电脑,然后进入系统盘,然后依次进入【用户】--【系统账号文件夹】--然后找到【桌面】文件夹,然后在【桌面】文件夹上鼠标右键,在弹出的菜单中选择打开【属性】,如下图所示。
【注】由于笔者电脑安装了Win8.1/Win10双系统,Win10是安装在H盘,因此以上系统盘进入的是H盘,一般来说,如果大家只安装了一个系统,那么系统盘默认是C盘。
2、在打开的桌面属性对话框中,先切换到选项卡中的【位置】,然后点击底部的【移动】。
3、在弹出的“选择一个目标”对话框中,我们点击左侧的这台电脑,然后选择一个非系统盘中的“桌面”文件夹,如下图所示。
注:笔者将Win10桌面路径更改为了非系统的E盘下,大家可以事先在E盘建立一个“桌面”文件夹,然后在第三步这里,直接选择即可,也可以在选择的时候,临时创建一个。
4、完成目标文件夹选择后,点击底部的【确定】就可以完成Win10桌面路径的更改了,
很多朋友喜欢把一些文档放在电脑桌面上,这不仅会占用C盘内存,如果重装系统也很容易造成文件丢失,所以更改存储路径是最好的办法。
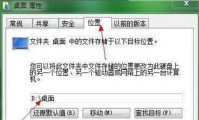
win7如何把桌面文件放到d盘呢,很多用户们知道c盘的空间很重要,因此,想要通过设置桌面的文件放到d盘从而让c盘不会占用太多文件,但是有些用户们不一定知道修改这个位置的方法要怎
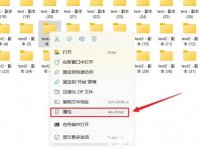
我们在windows11电脑上创建文件夹的图标都是默认图标哦,如果文件夹太多了,是可以修改文件夹图标哦,那具体要怎么操作才能修改呢,首先我们打开文件夹的属性页面,然后点击自定义中
第一种方法 点击开始运行,在对话框中输入regedit启动注册表编辑器,展开HKEY_LOCAL_MACHINESystemCurrentControlSetControlUpdate分支。在右面找到一个名为UpdateMode的DWORD值,用鼠标双击UpdateMode在出
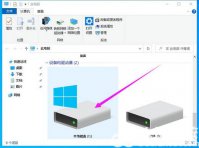
很多用户都会把常用文件放在桌面上,但是桌面文件的存储位置很多用户还不清楚。那么win10桌面文件在c盘什么位置呢?双击此电脑,接着依次打开C盘、用户、Administrator文件夹,然后在打
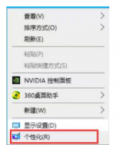
很多用户重装系统后发现桌面上的文件丢失了,不知道怎么办,那么重装系统后桌面上的文件如何找回呢,小白一健重装系统如何找回桌面文件呢?接下来小编就把重装系统后桌面上的文件如何

我们在安装WIN7系统时,一般都是选择装在C盘,默认下很多桌面图标和文件也会在C盘产生,如果桌面文件太多,C盘空间就逐渐减少,系统运行压力就会很大,这样会导致开机速度慢,电脑