dns怎么设置-六种方法大全
时间:2020-10-21 15:20:20
现在电脑已不是什么高端数码设备了,电脑的使用也不分年龄了。电脑使用人数每年都在递增,但是又有多少人会注意到DNS?DNS我们在电脑使用时经常会遇到,只是我们没有注意而已。那么什么是DNS?又该怎么设置呢?
DNS是域名系统 (Domain Name System) 的缩写,是因特网的一项核心服务,它作为可以将域名和IP地址相互映射的一个分布式数据库,能够使人更方便的访问互联网,而不用去记住能够被机器直接读取的IP数串。
它是由解析器和域名服务器组成的。域名服务器是指保存有该网络中所有主机的域名和对应IP地址,并具有将域名转换为IP地址功能的服务器。其中域名必须对应一个IP地址,一个IP地址可以同时对应多个域名,但IP地址不一定有域名。
其实,我们平时访问网站,例如我们访问百度,那么我们在浏览器里面输入www.baidu.com 然后通过网络,经过解析器和域名服务器的翻译转换,我们就成功访问到220.181.111.85这个百度的真实IP地址,所以从这里我们也可以看出,如果DNS出错或者设置错误的话,那么我们就不能够顺利的访问这个网页了,即使偶尔可以访问的话也是打开速度极慢极慢的。
方法一:手动设置dns
windows xp系统进入dns设置的方法:
开始 - 控制面板 - 网络连接 - 本地连接 - (右键)属性------internet 协议(TCP/IP)- 属性 我们就能看到默认的设置了。也可以从电脑桌面上的网上邻居里进入,进入dns设置界面
Vista或windows 7系统进入dns设置方法如下:
进入方法其实与windows xp是基本一样的,开始 - 控制面板 - 网络和共享中心 - 本地连接后面的查看状态 - (右键)属性 - internet 协议4 (TCP/IPv4)- 属性就可以进入设置了
进入设置之后我们就可以手动修改了,开始默认是自动获取,如果我们需要设置dns的话需要选种“使用下面的 DNS 服务器地址(E)”之后才可以填写上dns地址。
上图填写的是上海电信地区用户的dns地址,大家可以根据自己所在地宽带运营商的实际DNS服务器地址设置,可以联系网络运营商来获取,也可以通过网上查找资料来获取到,一般都很容易找到。
方法二:使用软件设置dns
上面介绍的方法很多朋友都觉得有些麻烦,有没更好的方法呢?答案是肯定的,可以使用软件自动设置,就方便多了,还可以自动查找出响应时间最快的附近区域的DNS。使用软件设置对于经常移动出差的朋友十分方便,不必到一个地址就设置一次。
这里推荐大家使用彗星DNS优化器,安装软件后可实现自动寻找最匹配的dns连接,并自动设置好。
彗星DNS优化器,可以帮助大家快速设置好合适你当前网络环境的DNS服务器地址。这个是绿色软件,不用安装,直接在硬盘上运行即可,界面如下:
我们只要点击 “一键完成(推荐)”即可
最下面的状态栏中会显示,“测速正在进行中,请稍候...” 总共有1919个内置的全球DNS服务器IP地址,整个测试过程大概在2分钟左右完成。然后会自动替你把延时最小的10个地址写入你的系统中,然后提示“自动设置完成”
点击确定就可以结束设置了。然后我们可以点一下上面的“响应时间” ,这样这些DNS地址会根据响应时间的快慢自动排列,我们就可以看软件自动设置了哪些个DNS服务器IP地址
方法三:
网上搜索,下载安装最新版的360安全卫士
进入安全卫士界面,点击右下角的“更多”
选择“全部工具”,在右上角输入“DNS”后,按下回车键之后,会自动下载“DNS优化”工具。
下载完成后,该工具会自动启动,在该窗口右下角,单击“开始DNS”。
出现下图提示后,请稍等片刻;
如出现下图中提示,说明您的DNS质量很好——不用修改。
如提示需要“立即启用”,直接单击确认。
如果您是通过拨号上网,会出现手动重新链接网络的提示!
断开网络后,重新链接即可
方法四:
获悉本地的DNS
在开始菜单中点击“运行”,也可以直接按下快捷键“win+r”打开运行窗口
在运行窗口中,输入cmd,按下回车键,打开命令窗口
在命令窗口输入命令ipconfig /all ,按下回车键,刷出一堆字,找打“NDS服务器”后面的ip地址就是了。
将得到的DNS地址写进电脑,右键桌面网络(WIN7)属性
点击更改适配器设置,打开网络连接
选择“本地连接”---右键---“属性”。
选择“Internet协议版本 4(TCP/Ipv4)”双击打开。
选择“使用下面的DNS服务器地址” 在下面的首选DNS服务器地址框内填入以下中任意一个,点击确定。当然这里的地址根据自己特定的服务器来确定。
Google DNS:8.8.8.8(国外)Baidu DNS : 180.76.76.76(国内)
操作系统下正确设置DNS,在桌面中找到”网上邻居”的图标,鼠标右键点击该图标,在弹出菜单中选择”属性”
在打开的“网络连接”窗口,选择网络连接,右键菜单选择“属性”,打开网络连接属性窗口。
在属性面板中,切换到常规选项下,勾选“使用下面的DNS服务器地址”,输入你在上面得到的DNS地址,然后点击确定按钮,设置完成。
方法五:
在“开始”中找到“运行”(或者直接“Win+R”),然后输入“cmd”进入管理员操作界面
在管理员界面中输入命令:ipconfig/all然后按Enter键确认即可显示Windows IP配置,在这里我们可以查看我们的DNS服务器地址。
如果你连接了路由的话也可以通过路由来查看你的DNS服务器地址,在浏览器输入地址192.168.1.1弹出路由器登入对话框,通常路由器默认的账户密码均为:admin(登入后可修改)。登入路由之后我们就可以在首页查看到DNS服务器地址了。
知道了DNS地址我们就可以来修改了,点击电脑右下角的连接图标,选择“打开网络和共享中心”,当然也可以在控制面板中“网络和Internet”进入“打开网络和共享中心”
进入“网络和共享中心”后,我们再点击“本地连接”进入“本地连接 状态”对话框
在“本地连接 状态”对话框中点击“属性”选项,弹出本地连接属性对话框
这里我们选中本地连接属性对话框中的“Internet 协议版本4 (ICP/iPv4)”,双击后者选择下方的属性,之后即可进入“Internet 协议版本4 (ICP/iPv4)属性对话框”,在这里边即可更改DNS设置。
在“Internet 协议版本4属性”对话框中即可更改DNS地址了,选中“使用下面的DNS服务器地址”,然后DNS地址成为可编辑状态,再把我们查看到的DNS地址填写上再确认即可。
首选 DNS 服务器(P) 202.96.128.166
备用 DNS 服务器(A) 202.96.134.133
方法六:ios系统设置DNS
打开“设置”应用程序。
点击“无线局域网”进入 Wi-Fi 列表,并选择连接上可用的 Wi-Fi 网络。
连接上可用的 Wi-Fi 网络后,然后点击 Wi-Fi 网络名称右方的“显示信息”按钮(字母「i」)。
连接上可用的 Wi-Fi 网络后,然后点击 Wi-Fi 网络名称右方的“显示信息”按钮(字母「i」)。
接下来在弹出的键盘上输入你需要更改后的 DNS 数值。本例子中我们使用 Google 提供的 8.8.8.8。
补充建议:如果你觉得打开App Store很慢,可以将DNS设置为 8.8.8.8,4.4.4.4
点击页面左上角的「Wi-Fi」按钮,即可退出 DNS 设置。
苹果手机DNS设置
先打开苹果手机主屏上的“设置”应用
在设置列表中点击“无线局域网”一栏
在无线局域网列表中,点击当前手机已经连接上的无线网络右侧的叹号
接着请点击 IP 地址下方的 DNS 一栏
随后删除原来的 DNS 地址,输入新的 DNS 地址即可
以上就是小编整理的关于DNS设置的方法。正确的DNS设置可以更好的保障上网速度与上网安全,解决一些网络劫持的问题。

win11用户在上网的时候遇到了找不到dns地址的情况,像这种情况怎么办呢?你先打开控制面板,将查看方式切换成类别,然后点击查看网络状态和任务,接着打开网络属性窗口,选择Intern

dns服务器未响应怎么办?其实每个问题都是有着相对应的原因外加解决方法的,小编我这刚好就有一篇关于如何解决dns服务器未响应的方法,现在就来分享给各位小伙伴们哈~ 不知道小伙伴
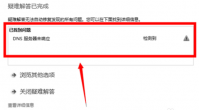
电脑上不了网提示 dns错误怎么办 呢?相信很多用户在使用电脑的过程中都碰到过这样的问题吧,其实我们想要解决这个问题很简单的,手动设置一下dns服务器就可以了,那么具体的操作方
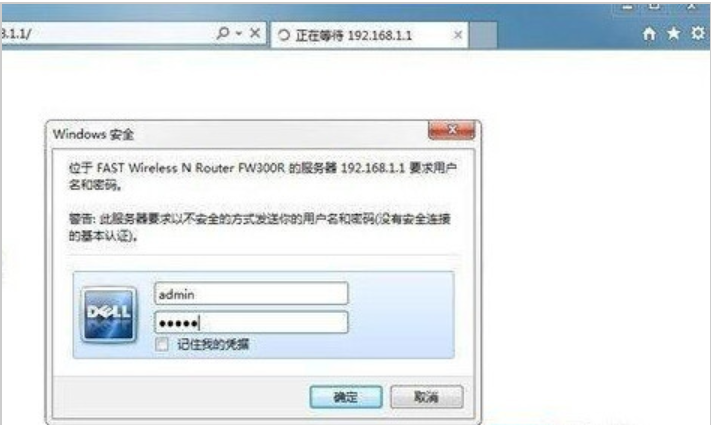
通俗的说,路由器被劫持了就是,他人可以连接您的无线网络,并且登录上了无线路由器后台管理界面,可以任意修改路由器后台设置、篡改 DNS 地址,从而达到危害用户网络安全,获取私利的目的。
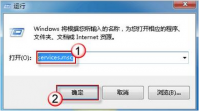
win7系统虽然说是现在最稳定的系统,但还是有很多问题会发生,就比如Win7系统DNS缓存无法清除的问题,相信很多朋友都有遇过,那怎么解决呢?下面就让我们一起来看看解决的方法。 1、
大地系统win7设置 方法/步骤 1、 首先进入系统, 然后点击桌面的开始菜单, 左键单击运行。。。 2、 在运行的窗口里面输入cmd 唤出命令行界面。 3、 在唤出的命令行界面中输入 ipconfig /

在大地win7系统中出现了 dns服务器未响应 的问题,导致电脑无法连接网络,这样的故障要怎么去修复呢?相信很多用户都不了解吧,那么今天小编就来给大家讲解一下,有需要的用户就通过
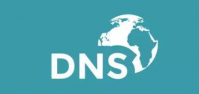
dns是什么?遇到网络问题的时候经常看到有dns的字眼,那么dns是什么意思呢?dns是英文(Domain Name Server,域名服务器)的缩写。 简单的说:就是把我们输入的网站域名翻译成IP地址的系统 例如,
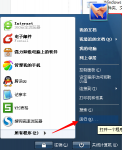
有时在电脑的使用过程中,会出现可以登录QQ却无法打开网页的情况,或者是直接QQ无法登录和网页都无法打开,那么出现这种情况,我们应该清除DNS缓存和刷新DHCP列表,那么具体怎么操作

在雨林木风中出现 找不到服务器或dns错误 的故障该怎么办呢?出现这样的问题会让电脑连接不上网络,这就很麻烦了,那么今天小编就针对这样的问题来个给大家分享一个解决方法,有需
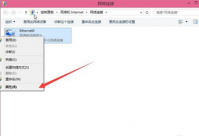
大家知道大地win10专业版 怎么设置ip地址 和dns服务器地址吗?有时候我们需要手动的设置ip地址和dns服务器地址来避免一些问题,比如ip冲突的故障,那么今天小编就来给大家介绍一下具体
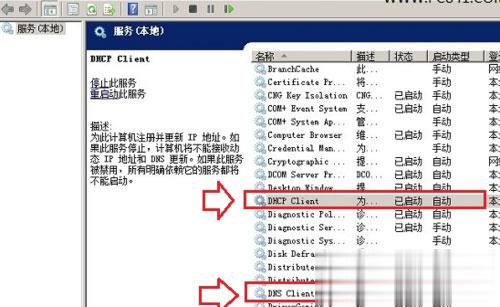
最近有WinXP系统用户反映,由于电脑网络出现问题,所以用户在进行网络修复,但在修复过程中电脑出现提示Windows无法完成修复问题,因为下列操作无法清除DNS缓存,这让用户非常烦恼。那么,WinXP系统无法清除DNS缓存怎么办呢?下面,我们一起往下看看。 方法/步骤 1、进

我们在使用电脑上网的时候有时会遇到提示DNS错误的问题,怎么办呢?下面就为大家分享一个简单的解决方案,希望能够帮到你。 首先我们需要进入网络和共享中心,打开更改适配器设置

在网络优化以及网络安全防护中,我们可能会需用用到修改DNS服务器地址的情况,接下来电脑百事网小编就来与大家分享下怎么修改DNS地址,这里以目前最新的Win8系统为例,教您如何修改