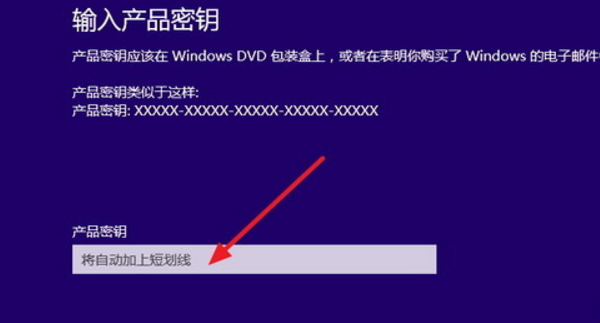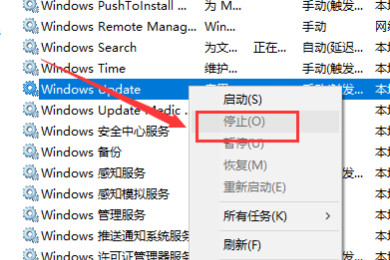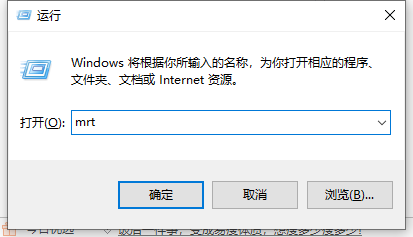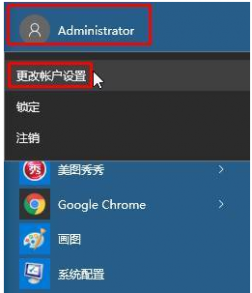- 作者:admin
- 时间:2024-05-15 20:31:11
随着Windows 10不断更新,更新提示成为了用户在日常使用中常遇到的问题。但是,并不是每个人都愿意让系统自动更新,并且一些用户可能对更新提示感到烦恼。幸运的是,关闭Windows 10的更新提示是可行的,并且相对简单。在本文中,我们将介绍一些方法来帮助您关闭这些更新提示。
方法一:使用“设置”应用程序
首先,打开开始菜单并单击“设置”图标。在打开的窗口中,选择“更新和安全性”选项。然后,在左侧的导航栏中选择“Windows 更新”。
在“Windows 更新”页中,您可以看到有关更新的相关信息。找到“更改活动时间”选项,再点击“更改”按钮。
在弹出的窗口中,您可以选择设置在您认为合适的时间段内活动的时间。选择一个使用您计算机的非活动时间,以确保更新不会干扰您的工作。
然后,您可以将更改应用到Windows 10的更新提示设置上。这样,弹出的更新提示将会在您的活动时间段之外。
方法二:编辑注册表
对于一些高级用户,他们可能希望通过编辑注册表来关闭更新提示。请记住,在编辑注册表时,请务必小心,因为错误的更改可能会导致系统故障。在进行任何注册表更改之前,请备份您的计算机。
首先,按下Win + R键打开运行对话框。输入“regedit”并按下回车键,打开注册表编辑器。
在注册表编辑器中,使用左侧的导航栏找到以下路径:HKEY_LOCAL_MACHINE -> SOFTWARE -> Policies -> Microsoft -> Windows -> WindowsUpdate。
在WindowsUpdate文件夹中,右键单击空白处,选择“新建” - “DWORD (32位) 值”。
将该新值命名为NoAutoUpdate。
然后,双击NoAutoUpdate值,并将数值数据设置为1。这将禁用自动更新。
完成以上步骤后,重启计算机以使更改生效。
方法三:使用“组策略编辑器”
对于Windows 10专业版用户,您可以使用“组策略编辑器”来关闭更新提示。
首先,按下Win + R键打开运行对话框。输入“gpedit.msc”并按下回车键,打开组策略编辑器。
在组策略编辑器中,使用左侧的导航栏找到以下路径:计算机配置 -> 管理模板 -> Windows 组件 -> Windows 更新。
在右侧的窗口中,找到并双击“自动更新设置”。
在弹出的窗口中,选择“已禁用”选项,并单击“应用”按钮。
完成以上步骤后,重启计算机以使更改生效。
通过上述方法之一,您可以轻松地关闭Windows 10的更新提示。无论您是使用“设置”应用程序,编辑注册表还是使用“组策略编辑器”,请牢记在更改任何设置之前备份您的计算机。希望本文对您有所帮助,感谢您的阅读。