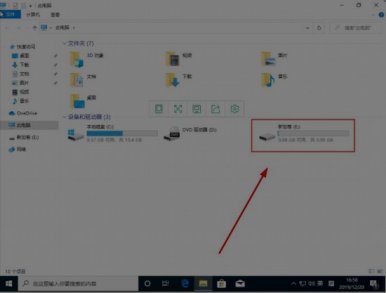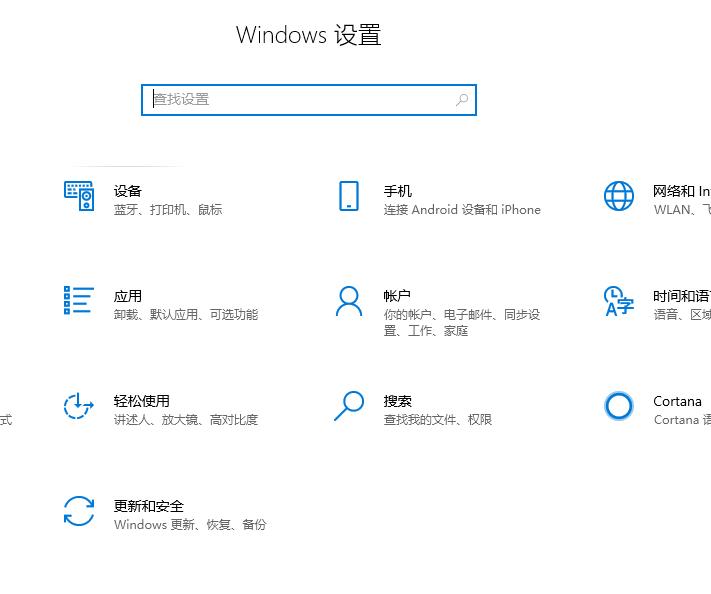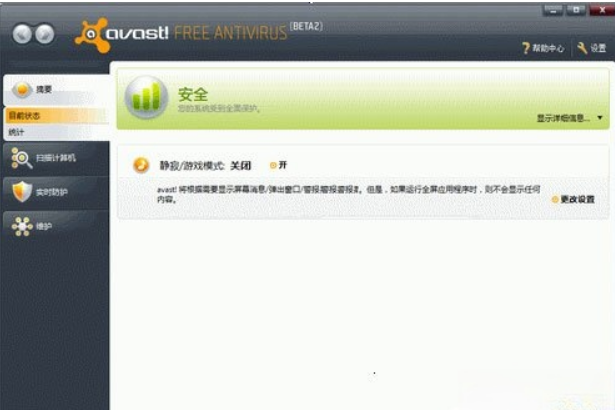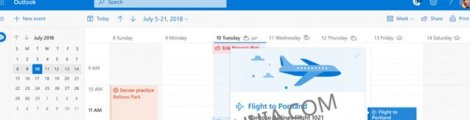- 作者:admin
- 时间:2024-05-15 21:01:06
背景介绍:
Windows 10作为微软最新的操作系统版本,自带了自动更新功能,确保系统的安全性和稳定性。然而,有些用户可能对此感到困扰,希望能够完全关闭Windows 10的自动更新。本文将介绍几种方法,帮助用户关闭Windows 10的自动更新。
方法一:使用组策略编辑器
1. 打开运行对话框(快捷键:Win + R),输入"gpedit.msc",打开组策略编辑器。
2. 在组策略编辑器中,依次展开"计算机配置"、"管理模板"、"Windows组件",然后点击"Windows Update"。
3. 在右侧窗口中,找到并双击"配置自动更新"选项。
4. 在打开的配置窗口中,选择"已禁用",然后点击确定。
方法二:使用服务管理器
1. 打开运行对话框,输入"services.msc",打开服务管理器。
2. 在服务管理器中,找到并双击"Windows Update"服务。
3. 在弹出的窗口中,将"启动类型"设置为"禁用",然后点击确定。
方法三:使用注册表编辑器
注:在使用注册表编辑器之前,请务必备份您的注册表。
1. 打开运行对话框,输入"regedit",打开注册表编辑器。
2. 在注册表编辑器中,依次展开"HKEY_LOCAL_MACHINE"、"SOFTWARE"、"Policies"、"Microsoft"、"Windows"。
3. 在Windows文件夹下,右键新建一个"Key"项,名称为"WindowsUpdate"。
4. 在WindowsUpdate文件夹下,右键新建一个"DWORD (32-bit) Value"值,名称为"AUOptions"。
5. 双击"AUOptions"值,在弹出的编辑窗口中,将数值设置为"2",然后点击确定。
方法四:使用Windows Update阻止工具
注:Windows Update阻止工具是微软官方提供的一款辅助工具,可以帮助用户暂时关闭Windows 10的自动更新。用户可前往微软官网下载并使用。
注意事项:
关闭Windows 10的自动更新可能会导致系统安全性和稳定性的降低,建议仅在特殊情况下临时关闭。及时更新系统有助于保护计算机免受安全威胁。
感谢您阅读本文,希望以上方法能帮助您成功关闭Windows 10的自动更新。如有疑问,请随时咨询我们。