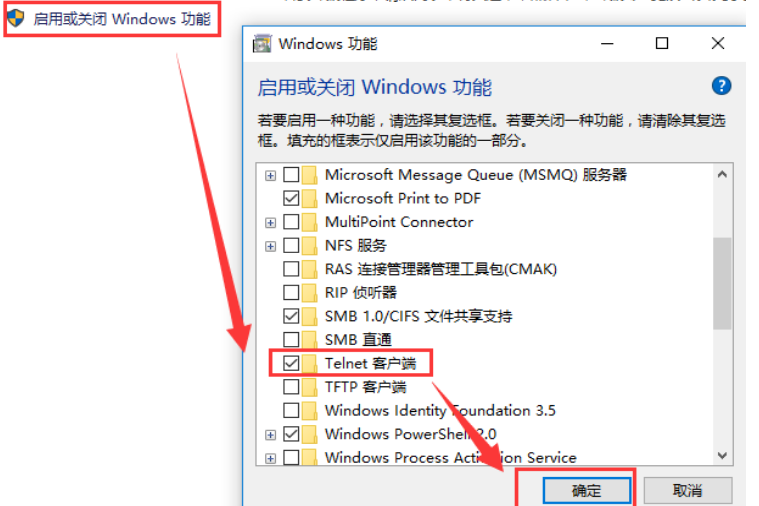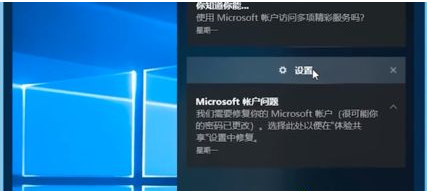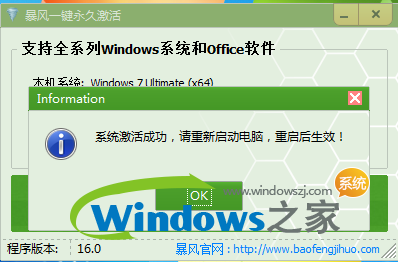- 作者:admin
- 时间:2024-05-20 23:31:15
背景:
Windows 10是微软最新的操作系统,为了提供更好的用户体验和安全性,微软定期发布系统更新。然而,有些用户可能不希望在工作或休息时间被意外的系统更新打扰。尽管Windows 10提供了一些控制更新的选项,但有时候这些选项并不能完全关闭自动更新。那么,我们该如何彻底关闭Windows 10的系统更新呢?
方法一:使用组策略编辑器
1. 打开运行窗口(Win + R),输入“gpedit.msc”并按回车键,打开组策略编辑器。
2. 在左侧导航栏中找到“计算机配置” > “管理模板” > “Windows 组件” > “Windows 更新”。
3. 在右侧窗口中找到并双击“配置自动更新”。
4. 在弹出的窗口中选择“已禁用”,然后点击“确定”保存更改。
方法二:使用服务管理器
1. 打开运行窗口(Win + R),输入“services.msc”并按回车键,打开服务管理器。
2. 在服务列表中找到“Windows Update”,双击打开属性窗口。
3. 在“常规”选项卡中,将“启动类型”更改为“禁用”,然后点击“应用”和“确定”保存更改。
方法三:使用注册表编辑器
警告:修改注册表前请备份重要数据,并确保正确操作。
1. 打开运行窗口(Win + R),输入“regedit”并按回车键,打开注册表编辑器。
2. 在左侧导航栏中找到“HKEY_LOCAL_MACHINE\SOFTWARE\Policies\Microsoft\Windows”。
3. 右键单击“Windows”文件夹,选择“新建” > “关键字”(32位或64位取决于您的系统)。
4. 将新建的关键字命名为“WindowsUpdate”。
5. 右键单击“WindowsUpdate”文件夹,选择“新建” > “DWORD(32位)值”。
6. 将新建的DWORD值命名为“AUOptions”。
7. 双击“AUOptions”并将其值更改为“2”。
总结:
以上就是三种彻底关闭Windows 10系统更新的方法。使用组策略编辑器、服务管理器或注册表编辑器都可以实现禁用系统更新的目的。根据个人的实际需求和操作习惯选择适合自己的方法,并请谨慎操作,避免对系统造成不可逆的影响。
谢谢您阅读本文!通过本文,您可以了解到如何彻底关闭Windows 10的系统更新,为工作和休息时间提供更好的安全和稳定性。