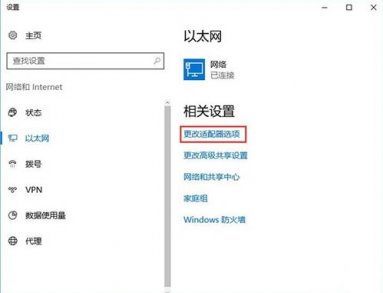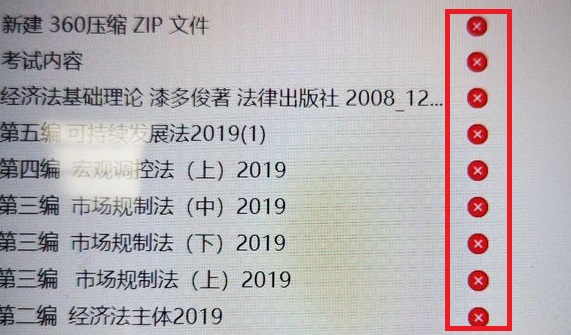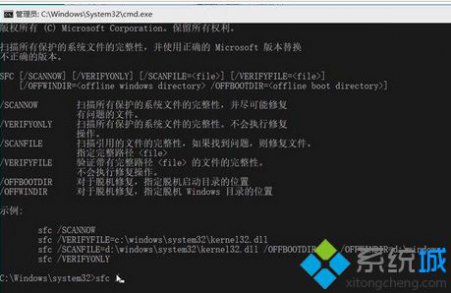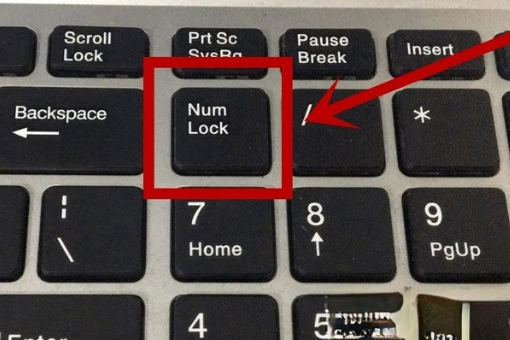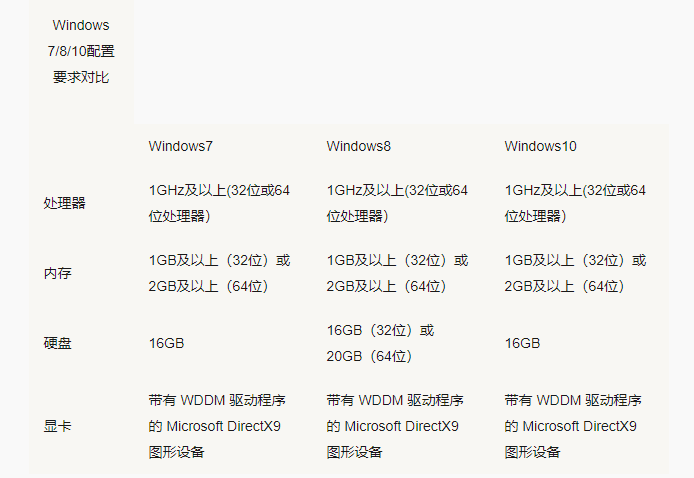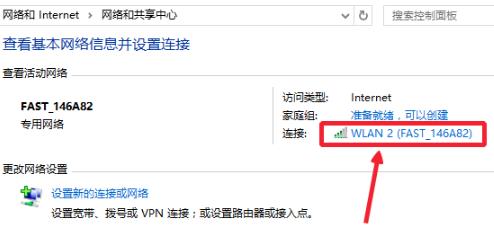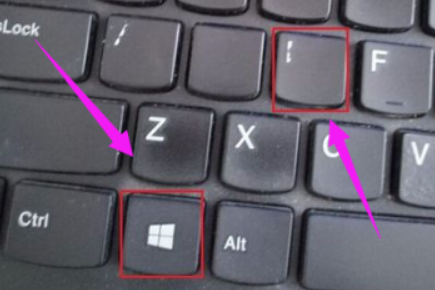Windows10系统之家 > Win10教程 >
Win10禁用驱动程序强制签名方法及解决方案
- 作者:admin
- 时间:2024-05-21 00:02:19
问题背景
在使用Windows 10操作系统时,有些用户可能会遇到无法禁用驱动程序强制签名的问题。这个问题可能会导致安装某些驱动程序时出现错误,而无法正常使用对应的硬件设备。
问题原因
驱动程序强制签名是为了提高系统安全性而引入的一项功能,它要求所有安装的驱动程序都必须经过数字签名。然而,有些驱动程序可能没有经过正式的数字签名,或者是由第三方开发人员编写的。在这种情况下,Windows 10会禁止安装这些驱动程序,以避免可能的安全风险。
解决方案
为了解决无法禁用驱动程序强制签名的问题,以下是几种常见的解决方案:
-
使用高级启动选项:可以通过进入高级启动选项,选择禁用驱动程序强制签名来解决这个问题。具体步骤如下:
- 在Windows 10中,点击开始菜单,选择“设置”。
- 点击“更新和安全”,然后选择“恢复”。
- 在“高级启动”一栏点击“立即重新启动”按钮。
- 系统重启后,选择“疑难解答” > “高级选项” > “启动设置” > “重新启动”。
- 系统重启后,按下数字键“7”或F7键,以禁用驱动程序强制签名。
-
使用组策略编辑器:可以通过组策略编辑器来修改驱动程序强制签名的设置。具体步骤如下:
- 在Windows 10中,按下Win + R键,输入“gpedit.msc”并按下回车。
- 在组策略编辑器中,依次展开“计算机配置” > “Windows 设置” > “安全设置” > “本地策略” > “安全选项”。
- 在右侧窗格中找到“设备:驱动程序安装期间强制使用可验证的驱动程序签名”选项,并双击打开。
- 选择“已禁用”选项,然后点击“确定”。
-
使用命令提示符:可以通过命令提示符来禁用驱动程序强制签名。具体步骤如下:
- 在Windows 10中,按下Win + X键,选择“命令提示符(管理员)”。
- 在命令提示符中,输入以下命令并按下回车:bcdedit /set testsigning on。
- 重启计算机。
通过以上方法,用户可以成功禁用驱动程序强制签名,从而解决无法安装某些驱动程序的问题。
总结
在使用Windows 10操作系统时,如果遇到无法禁用驱动程序强制签名的问题,可以尝试使用高级启动选项、组策略编辑器或命令提示符来解决。这些方法都能够帮助用户成功禁用驱动程序强制签名,从而解决无法安装某些驱动程序的问题。
再次感谢您阅读本文,希望通过本文的介绍和解决方案,能够帮助到遇到类似问题的用户,使他们能够顺利解决驱动程序强制签名的困扰。