win10连接无线wifi时提示无法连接到此网络解决方法
时间:2020-09-16 14:16:26
笔记本电脑默认有无线网卡,方便用户连接无线网络。有笔记本win10系统用户遇到一个问题,以前开机都会自动连接无线网络,不过在修改了无线密码之后,就连不上网络了,提示无法连接到此网络,关闭了还是自动连接并反复提示无法连接,遇到这个问题,只需要删除这个网络,使用新密码重新连接即可。
原因分析:Win10系统具有记忆功能,第一次连接上这个Wifi网络后,会自保存这个Wifi密码,当这个无线网络密码变更时,Win10依旧使用的是旧密码无法直接输入新密码,因此就会出现无法连接此网络的错误。
解决方法如下:
1、点击开始,打开设置;
2、点击网络和internet;
3、选择WLAN,这个是无线网络;
4、向下拉动,找到管理WI-FI设置并点击进入;
5、向下拉动,找到管理已知网络,点击“忘记”,就可以删除这个网络;
6、回到桌面,重新连接无线网络,会正常提示输入用户名密码,输入后即可连接无线网络。
win10连接无线wifi时提示无法连接到此网络的解决方法就是这样子,有遇到这个问题的朋友可以按照上面的方法来解决。
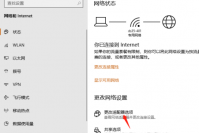
win10wifi无法连接到此网络怎么办,首先检查路由器是否出现问题,断电十秒后重新启动路由器如果无效,就重新输入wifi密码尝试连接还是无效,就是需要在网络适配器中找到网卡右键卸载

笔记本电脑默认有无线网卡,方便用户连接无线网络。有笔记本win10系统用户遇到一个问题,以前开机都会自动连接无线网络,不过在修改了无线密码之后,就连不上网络了,提示无法连接到此网络,关闭了还是自动连接并反复提示无法连接,遇到这个问题,只需要删除这个网络,

华硕win10无法连接到此网络怎么办?是很多使用电脑的小伙伴会遇到的一些问题,大部分原因是因为路由器更改密码导致的,因为win10是具有记忆功能的,所以如果没有及时修改WiFi密码就会出

百度贴吧如何隐藏自己的帖子 百度贴吧怎样隐藏自己的帖子 1、在手机中找到百度贴吧app点击打开登录个人百度贴吧app。 2、在个人百度贴吧app的右下角找到个人按钮,点击个人按钮进入个
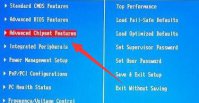
内存频率代表着该内存所能达到的最高工作频率,其频率越高在一定程度上代表着内存所能达到的速度越快,那我们怎么在bios里面设置内存频率,我们可以重启电脑在开机页面点击计入b
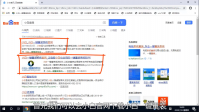
一键重装系统怎么操作呢?说到目前最简单方便的重装系统方法那么肯定是一键重装了,原来的重装系统都是需要找人帮忙安装,有了一键重装之后大大节省了人力物力,接下来就来给大伙