win10硬盘怎么分区 win10给硬盘分区的操作方法
时间:2020-09-16 10:05:16
电脑安装上win10免激活系统后硬盘是没有分区的,只有一个C盘,所有的软件都只能装在一个盘里面。很多朋友感觉不习惯,文件也不方便管理。那么win10硬盘怎么分区?新手用户对win10系统不太熟悉,为此,小编来告诉大家给win10操作系统分区管理文件的方法。
win10硬盘怎么分区:
1、右键点击“我的电脑”,然后选择“管理”。
2、弹出的窗口中,选择“磁盘管理”。
3、在窗口的右下边可以看到磁盘,选择要分区的磁盘,右键点击。
4、然后选择“压缩卷”。
5、系统会计算出可以压缩空间,输入你需要压缩空间,然后点击:压缩。
6、压缩完成后,会看到一个未分配的分区,右键点击,选择“新建简单卷”。
7、点击“下一步”。
8、再点击“下一步”。
9、为新建的简单卷选择磁盘的格式,一般选择“NTFS”就好了。
点击“下一步”
10、可以在我的电脑看到新建的分区了。
11、点击完成。
以上教程步骤就是win10给硬盘分区的操作方法,虽然步骤比较多,但是操作一步一步设置还是可以分区成功的。
在xp隐藏硬盘分区的问题上,其实许多的网友们都提到或者是遇到了的。那么xp隐藏硬盘分区应该怎么做呢?接下来来介绍一下xp隐藏硬盘分区的方法,一起去看看吧! 1、 点击开始运行,输
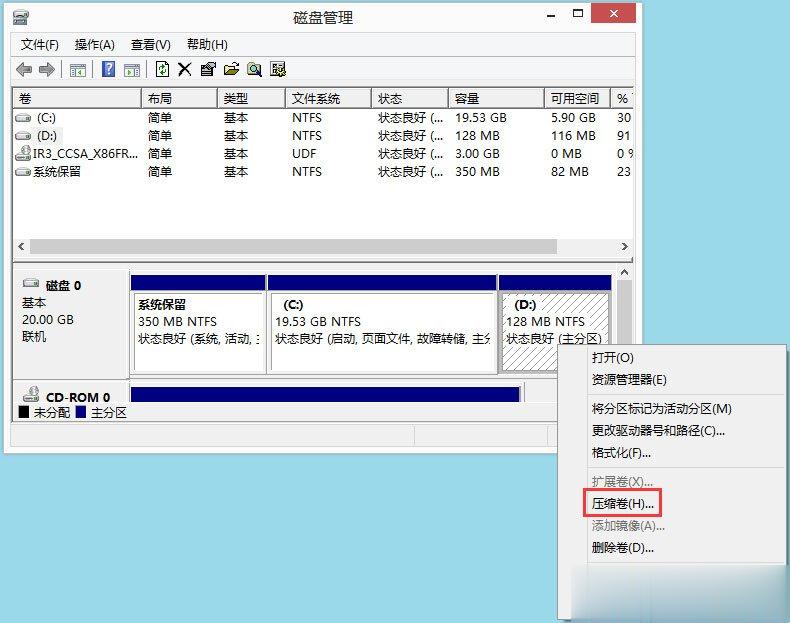
最近有刚升级Win8的用户反映,想要对硬盘进行分区,但由于刚使用新系统,对很多操作都还很不习惯,不知道该怎么进行分区。那么,Win8怎么分区呢?下面,我们就一起往下看看Win8硬盘分区的方法。

大家知道怎么使用 diskpart 命令给电脑硬盘分区吗?相信绝大部分的用户都不清楚吧,这是windows系统自带的一个命令,使用这个命令去分区后不用重启系统也可以生效,十分的方便,那么下
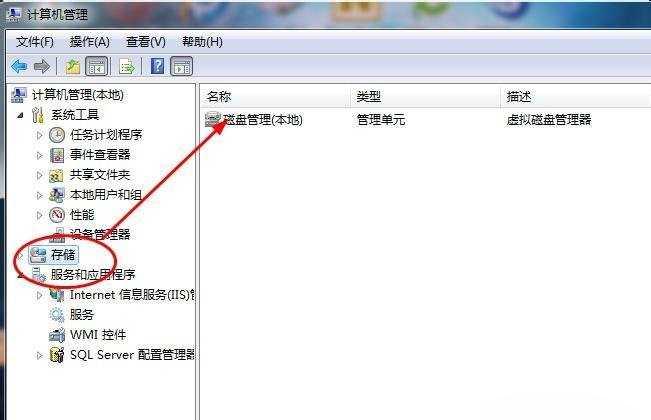
移动硬盘刚买到的时候是没有分区的,也就是说整个硬盘就一个区,所以我们要进行分区,有人会问为什么要分区呢,其实移动硬盘会随着增删文件而产生文件碎片,分区可以防止硬盘错误和文件碎片等原因产生的资料丢失,另外分区后可以对不同的文件放到不同的分区可以方便查
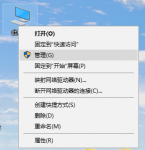
我们目前购买的电脑基本上都是win10系统,而且大部分只有一个分区,这对于我们来说非常不方便。很多小伙伴想要了解电脑硬盘分区怎么操作,那么今天小编就来教教大家电脑硬盘如何分
win10自带硬盘分区4k对齐? 解决方法如下: 1、浏览器搜索“分区助手”,下载安装该软件。 2、安装完成后,启动“分区助手”,点击SSD固态硬盘。 3、点击窗口左侧分区操作下的“分区对齐”,在弹出的对话框,点击“确定”。 4、回到分区助手窗口,点击左上角的“提交”
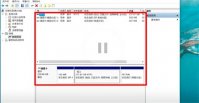
win10硬盘怎么分区是很多使用win10系统用户都会遇到的问题,因为win10安装之后默认是只有一个C盘,很多用户觉得自己管理起来非常的不方便,所以想要分盘,然后对于自己的文件进行管理

PQ界面非常友好,在界面右端为硬盘的所有磁盘路径,上面标识着各个硬盘的容量,文件系统类型等等。左面是可以执行的操作。这里的硬盘是3个分区(就是磁盘1,磁盘2和3是网吧的服务器
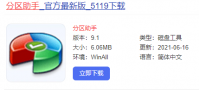
有网友想要通过给电脑重装系统,然后通过重新分区的方式,彻底清除原有系统的病毒文件,但是不知道电脑重装系统硬盘分区怎么分。下面小编就教下大家电脑重装系统硬盘分区的方法步
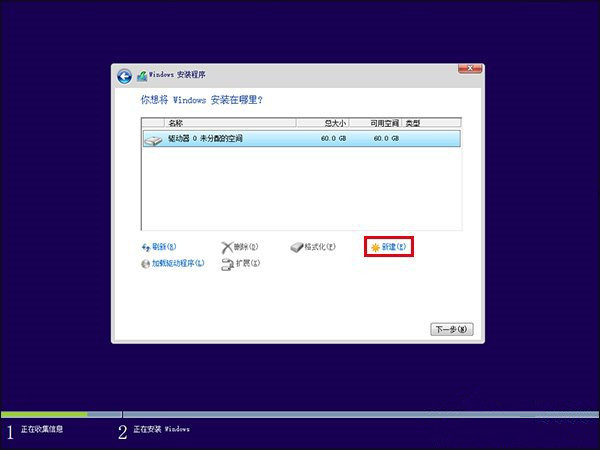
当我们买了一个新硬盘之后,在使用之前都会对它进行分区,但是 新硬盘如何分区 ?很多人不会,所以今天快启动小编就跟大家分享一下新硬盘分区的四种详细方法,希望能帮到大家。 需要说明的是,目前常见分区格式有GPT和MBR两种,分别对应UEFI和Legacy启动模式,一般来说
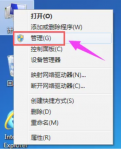
最近很多小伙伴来咨询Win10重装系统硬盘分区,笔者来教你磁盘分区的简单方法,不需要借助第三方软件和工具,让你轻轻松松完成磁盘分区一起来看看吧! 工具/原料: 系统版本:win10 品
移动硬盘分区教程? 答:移动硬盘分区教程。 1. 打开分区助手,在主界面中右键单击硬盘上的已有分区,然后选择“拆分分区”。 2. 在弹出窗口中单击分区中间的空心圆圈,并将其左右拖动以自由调整新分区的大小,设置完毕后单击“确定”。 Win10系统怎么给移动硬盘分区? 如果
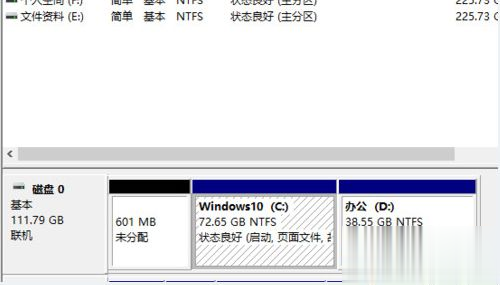
电脑安装上win10免激活系统后硬盘是没有分区的,只有一个 C盘 ,所有的软件都只能装在一个盘里面。很多朋友感觉不习惯,文件也不方便管理。那么win10硬盘怎么分区?新手用户对win10系统不太熟悉,为此,小编来告诉大家给win10操作系统分区管理文件的方法。 win10硬盘怎
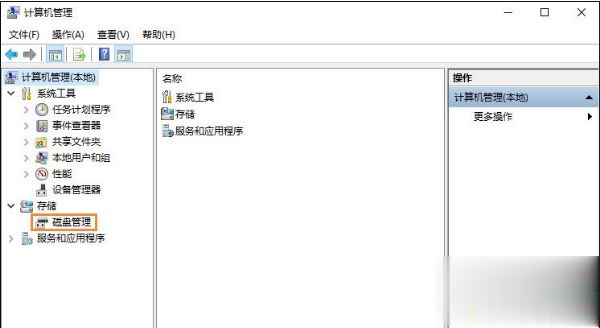
win8系统下要怎么给移动硬盘分区?移动硬盘容量越来越大,少则500G,多则2T、4T,这么大的空间如果不分盘,那么文件积累越多,就会越混乱,所以为了方便管理,我们一般需要给移动硬盘分区。那么win8正式版系统怎么给移动硬盘分区呢?下面系统城小编跟大家介绍win8系统