细说一键ghost硬盘版如何使用
时间:2020-09-16 16:19:02
一键ghost硬盘版如何使用呢?随着数字化的发展,当系统出现问题时我们也有了避免重装系统的方法,就是一键还原系统。一键ghost是大家最常用的一键还原软件。我给大家带来了一键ghost硬盘版的使用方法,有需要就来瞧瞧吧
ghost是一款备份还原工具,可以在系统不能启动的时候进行恢复,一键ghost有很多版本,硬盘版就是其中之一,有些小伙伴不知如何使用一键ghost硬盘版。下面,我就教大家如何使用一键ghost硬盘版
1、打开下载好的一键ghost硬盘版
ghost电脑图解1
2、如果第一次使用此软件就要先备份系统文件,我们点击备份按钮
硬盘电脑图解2
3、如果存在GHO备份映像文件,按钮就会显示为“恢复”。按了“备份”或“恢复”按钮,都会自动重启计算机进入一键Ghost。
一键ghost电脑图解3
4、如果进不了系统,就在开机进入系统选项时,选择“一键GhostV2010,01,02”回车进入。
ghost电脑图解4
5、根据系统,选择相应的选项,翻译了一下,一般选择前三个选项,选好后点击回车
一键ghost电脑图解5
6、确定之后,进入MS - DOS界面,选择第一个模式
一键ghost硬盘版使用电脑图解6
7、进入这个窗口,选择磁盘支持模式,一般选择第一个
ghost电脑图解7
8、根据我们刚开始的选择出现不同的界面。选择点击备份或者还原即可
一键ghost硬盘版使用电脑图解8
ghost电脑图解9
9、然后等待系统的备份或者还原就可以啦
一键ghost电脑图解10
以上就是一键ghost硬盘版的重装方法了,希望能帮助到你

相信网友们都对 ghost硬盘安装器 win 7 不会陌生,毕竟现在非常多的网友都在使用win7硬盘安装器来安装系统。但还是有非常多小白网友都对ghost硬盘安装器 win 7不了解,所以机智的小编今天
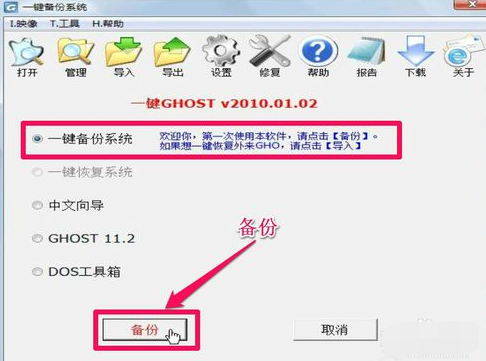
一键ghost硬盘版如何使用呢?随着数字化的发展,当系统出现问题时我们也有了避免重装系统的方法,就是一键还原系统。一键ghost是大家最常用的一键还原软件。我给大家带来了一键ghost硬盘版的使用方法,有需要就来瞧瞧吧 ghost是一款备份还原工具,可以在系统不能启动的
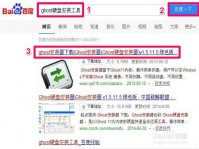
现在使用windows7系统的网友非常多,安装w7系统的方法也非常多,今天小编要给网友们介绍的是一键ghost的硬盘安装器安装win7安装方法。使用硬盘安装器来安装win7系统是非常简单,非常好用
Ghost教程之使用Ghost硬盘对拷? 使用Ghost硬盘对拷的方法如下: (1) 首选打开Ghost工具,进入界面后,选择“Local”→“Disk”→“To Disk”。 (2)我们需要选择源数据硬盘,即原配320GB硬盘(Drive3,Size容量305245MB),并点击“OK”确认,原配320GB硬盘的字体
ghost分区教程? ghost不能用作分区,只能还原系统到某个磁盘 Ghost教程之使用Ghost硬盘对拷? 使用Ghost硬盘对拷的方法如下: (1) 首选打开Ghost工具,进入界面后,选择“Local”→“Disk”→“To Disk”。 (2)我们需要选择源数据硬盘,即原配320GB硬盘(Drive3,

不管我们的电脑是新买的还是已经用很久的,总会遇到电脑出现新的情况,这时相信大家都会选择用 系统重装 的方法来解决,但是还是有不少的人知道其实用 一键ghost硬盘版 重装系统就可