教你怎么调整硬盘分区
时间:2020-09-16 15:57:51
新买的笔记本,有时候会发现整个硬盘只有一个分区,如果将所有数据资料都放在一个分区肯定是不安全的,万一系统崩溃了,全部的资料都找不回了,那时候哭都没眼泪了,这时候我们要学会给硬盘分区,具体怎么操作呢?下面小编整理了图文教程给你了。
新买的电脑很多磁盘只有一两个,很多时候需要对资料分区管理,甚至有些磁盘容量的分配不是很合理的,这时候怎么解决呢?就要我们对硬盘重新分区大小了,下面由小编给你带来硬盘分区的详细操作步骤。
以下是给硬盘分区详细的步骤:
方法1:系统分区
步骤一:在桌面上右击“此电脑”,然后选择“管理”,如下:
硬盘分区图-1
步骤二:然后会打开一个名为“计算机管理”的窗口,如下图。这时在这个窗口中点击“磁盘管理”选项。
怎么分区图-2
步骤三:点击“磁盘管理”后,在窗口的右边您看会到如下的界面。然后在这个磁盘1上点击右键并选择“新建磁盘分区”选项。
怎么分区图-3
方法2:分区助手工具
网上下载分区助手工具,安装后按照软件教程操作分区即可。
怎么分区图-4
以上是给硬盘分区详细的步骤。
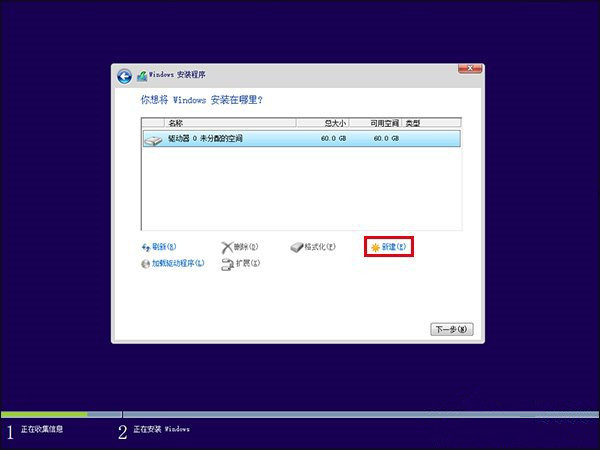
当我们买了一个新硬盘之后,在使用之前都会对它进行分区,但是 新硬盘如何分区 ?很多人不会,所以今天快启动小编就跟大家分享一下新硬盘分区的四种详细方法,希望能帮到大家。 需要说明的是,目前常见分区格式有GPT和MBR两种,分别对应UEFI和Legacy启动模式,一般来说
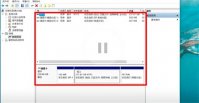
win10硬盘怎么分区是很多使用win10系统用户都会遇到的问题,因为win10安装之后默认是只有一个C盘,很多用户觉得自己管理起来非常的不方便,所以想要分盘,然后对于自己的文件进行管理
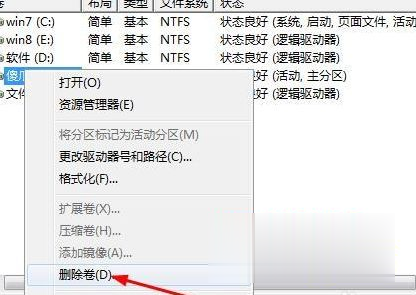
移动是以硬盘为存储介质,计算机之间交换大容量数据,强调便携性的存储产品,对于新购买的移动硬盘都需要通过硬盘分区来实现对硬盘空间的二次划分,方便各类资源的保存,那么 win7 系统移动硬盘怎么分区呢?下面我们来看看怎么给移动硬盘分区吧。 推荐: windows7纯净

新买的笔记本,有时候会发现整个硬盘只有一个分区,如果将所有数据资料都放在一个分区肯定是不安全的,万一系统崩溃了,全部的资料都找不回了,那时候哭都没眼泪了,这时候我们要学会给硬盘分区,具体怎么操作呢?下面小编整理了图文教程给你了。 新买的电脑很多磁盘只

Win7系统无法格式化硬盘分区怎么办?我们在重装或者安装Win7系统的时候,很多时候怕给病毒文件感染或残留了太多垃圾文件,都需要给硬盘重新分区格式化,可是电脑有时候就会提示说无
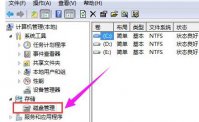
有用户想对win11电脑的硬盘进行分区,但是不知道分区硬盘要怎么操作,首先我们打开我的电脑选项,点击磁盘管理,右键点击想要分区的磁盘,接着点击压缩卷输入想要压缩的空间,再点